
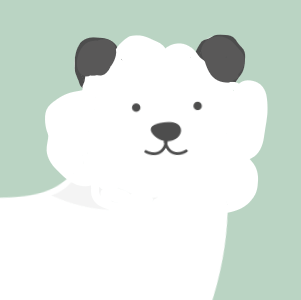
WordPressのテーマをダウンロードした後はどうやって設定したらいいの?
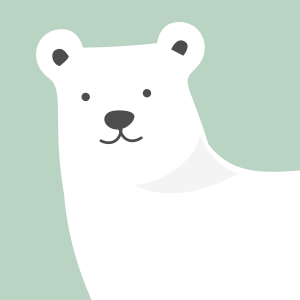
うん!WordPressテーマのインストール・有効化の方法はとっても簡単だよ
今日は WordPressテーマのインストール・設定する方法を紹介していきますよ。
- STEP1:WordPress管理画面にログイン
- STEP2:「外観」➔「テーマ」へ移動
- STEP3:テーマの新規追加・ファイルをアップロードする
- STEP4:アップロードしたテーマをインストールする
さっそくいってみましょう。
準備するもの
・WordPress
・ダウンロードしたWordPressテーマのファイル
WordPressテーマのファイルは、各テーマの公式ページでダウンロードができるのでまだの人はダウンロードしておきましょう。
【サクッと5分】WordPressテーマのインストール・有効化設定をする方法
STEP1:WordPress管理画面にログイン
まず、WordPressの管理画面にログインしましょう。
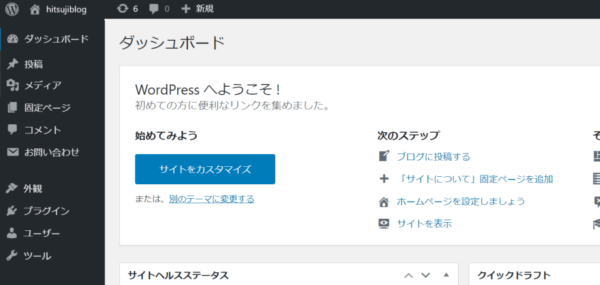
STEP2:「外観」➔「テーマ」へ移動
管理画面のダッシュボード・左カラムから「外観」➔「テーマ」を選んでクリック。
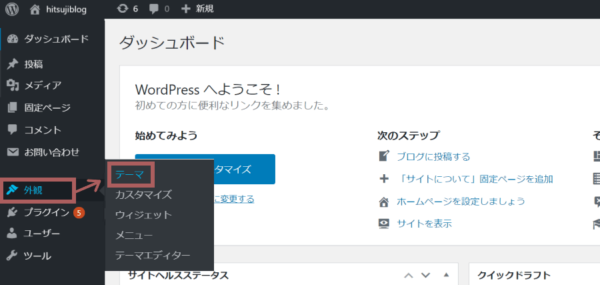
そこでWordPressで初期インストールされているテーマの一覧が表示されます。
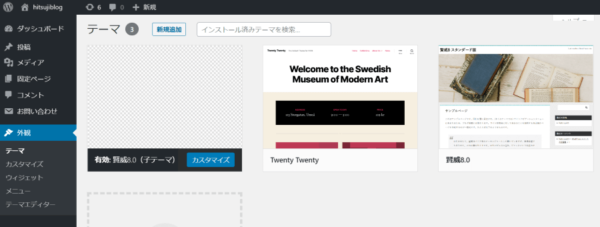
もしそれらの初期テーマをデザインに選びたい場合は、テーマアイコンを選択して有効化ボタンを押せばOK。
STEP3:テーマの新規追加・ファイルをアップロードする
今回は自分でDLしたテーマをインストールしたいので「新規追加」をクリックしましょう。
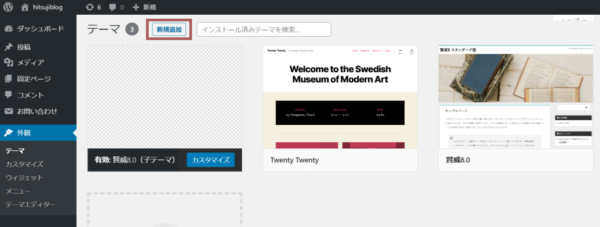
続けて「テーマのアップロード」をクリック
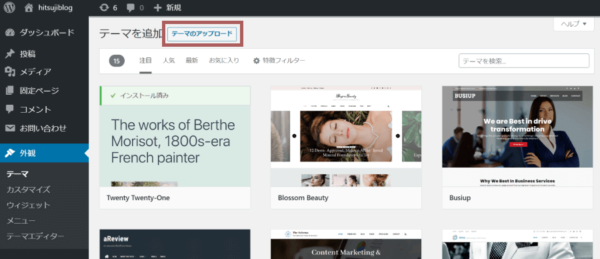
【テーマを追加】画面に遷移するので、そこで「ファイル選択」をクリック
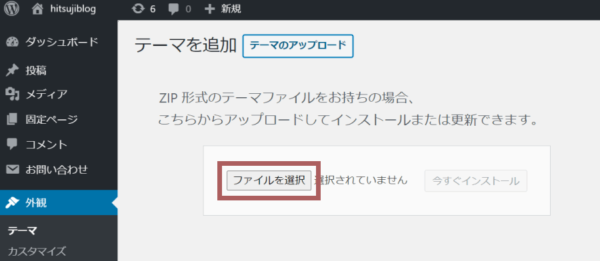
エクスプローラーが開くので、インストールしたいWordPressテーマを選択して➔ 「開く」ボタンを押します
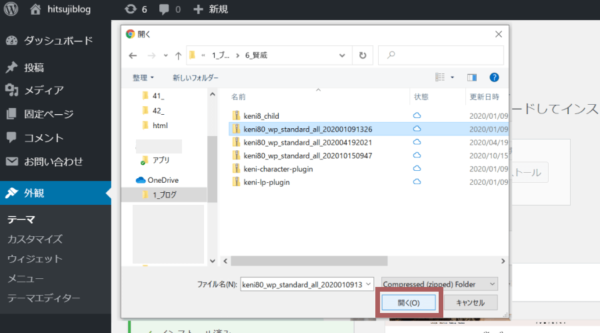
STEP4:アップロードしたテーマをインストールする
ファイルのアップロードが完了したら前画面に戻るので
「今すぐインストール」をクリック
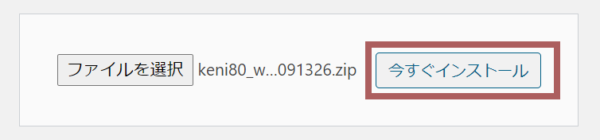
インストール状況の画面に遷移するので、
「テーマのインストールが完了しました」と表示されるまで待ちましょう。
インストール完了後、次の動作が可能になります。
必要であればプレビューでイメージを確認のもと「有効化」をクリック。
「ライブプレビュー」:有効化した場合のデザインプレビューが確認できる
「有効化」:今インストールしたテーマが有効化される
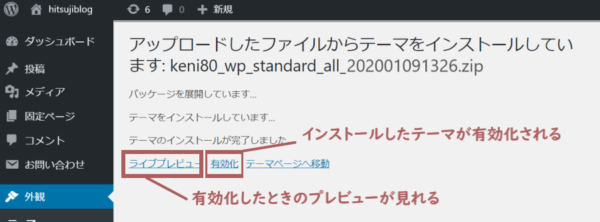
これでWordPressテーマのインストール・有効化が完了です
サイトにテーマデザインが反映されているはずなので確認してみてくださいね!
WordPressテーマのインストール・有効化設定の手順まとめ
さいごにあらためて手順のまとめです。
- STEP1:WordPress管理画面にログイン
- STEP2:「外観」➔「テーマ」へ移動
- STEP3:テーマの新規追加・ファイルをアップロードする
- STEP4:アップロードしたテーマをインストールする
WordPressテーマの選び方についても書いているのでお役立ちできたらうれしいです
テーマ:2万人を超えるユーザーが選んだSEOテンプレート「賢威8(ケンイ) ![]() 」
」
![]()
サーバー:国内No.1シェア
高速・高品質・高い安定性を備えたレンタルサーバー「エックスサーバー ![]() 」
」
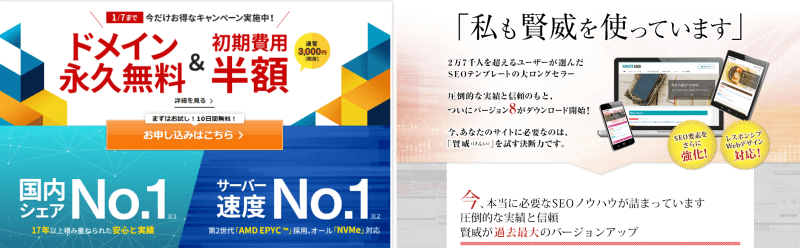
![]()
WordPress初心者さんにおすすめの本(Amazonレビュー:)




」の他にはない強みと口コミ評判-380x228.png)
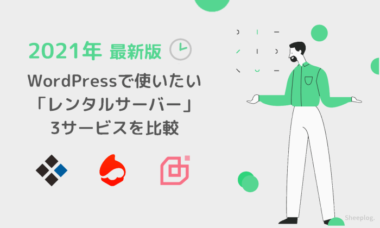


-380x228.png)