.png)
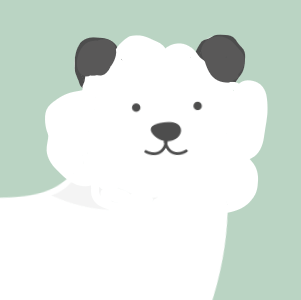
エックスサーバーのクイックスタートでWordPress開設が完了したけど、この後はどうすればいいの?
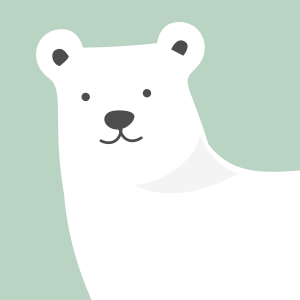
WordPress開設したら、まず最初にやるべきことがあるよ!後悔しないためにも必ずチェックしてね
今日は「WordPress開設+ドメインSSL化(エックスサーバのWordPressクイックスタート)」が完了した後に、最初にやるべき4つのことを紹介します。
- STEP1:WordPressに初期設定されているURLを「http」から「https」に変更する
- STEP2:パーマリンク設定を変更する
- STEP3:WordPressテーマ(デザインのテンプレート)を設定する
- STEP4:アフィリエイトASPに無料登録する
今後のサイトパフォーマンスにもつながることなので 、後悔する前にサクッと済ませておきましょう。
効率的に作業をするために
40分~1時間ほど時間の確保できるタイミングで作業する
本記事とWordPress画面を別タブで見ながら進める
することを推奨します。
読みながら同時並行で作業いただくと、スピーディに進められるかと思います!
本記事の内容は、WordPressを開設して独自SSL化の設定を終えている段階で行っていく作業になります。
まだ「WordPress開設・独自SSL化」を完了していない人は
こちらの記事で書いている手順を参考にWordPress開設から始めてくださいね
WordPressブログを【最速10分でスタート】しませんか?XSERVER(エックスサーバー)のクイックスタートはWordPressを最も簡単・手早く始められる方法です。今まで面倒だった作業が1つの申し込みフォームを入力するだけで完了するので初心者さんにも圧倒的におすすめです。
上の記事から続けて作業いただいてる方は、このまま進めていきましょう!
WordPressを始めたらまず最初にやるべき4つのこと(ブログの初期設定)
まずはWordPressの管理画面にログインしましょう。
管理画面ページへのアクセスする方法は下記いずれか
- WordPress開設時に届いたメールに記載されてる「管理画面URL」にアクセスする
- 自分の取得したドメイン末尾に「/wp-admin/」をくっつけたURLにアクセスする(=管理画面URL)

管理画面URLへ遷移するとこのような画面が表示されるので、ユーザー名・パスワードを入力してログインしましょう。
ユーザー名・パスワードは開設時に届いたメールに記載されていますよ。
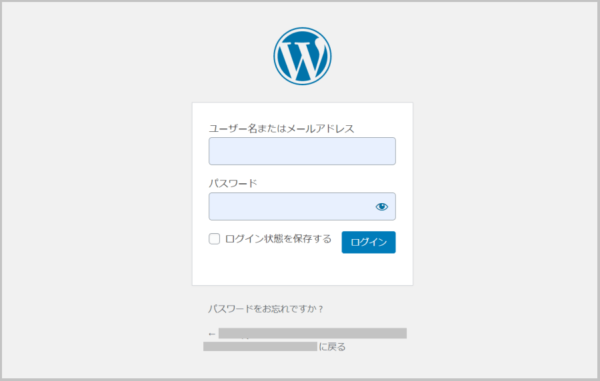
このようなダッシュボードのページに遷移できていれば、正しくログインができています。
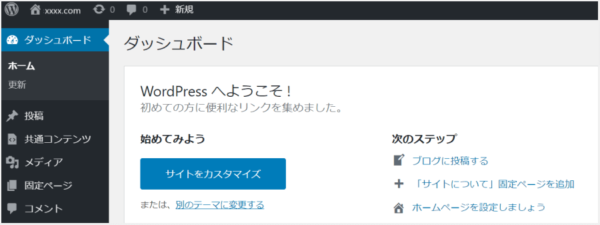
では、ここから作業に入っていきますね!
ここからの作業は取得したドメインのSSL化が完了していることを前提に進めていくので、エックスサーバーのクイックスタートを利用せずWordPressを開設した人は、SSL化(契約サーバーのオプション機能でできます)を済ませてから進んでくださいね
STEP1:WordPressに初期設定されているURLを「http」から「https」に変更する
まず、WordPressに初期設定されているサイトURLをSSL化(https化)したURLに変更していきますよ。
「http」の表記を「https」にただ変えるだけです。
SSL化とは?
https化とも呼び、サイトを外部の攻撃から守り安全性を高める意味がある
現在Googleでは基本的にすべてのWEBページをSSL化することを推奨している
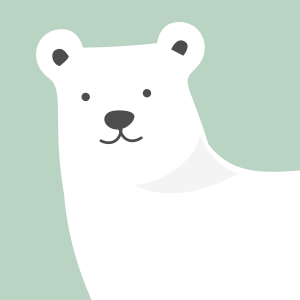
すでにクイックスタート内の設定によって、取得したドメインのSSL化が完了しているから それをWordPress上で有効化するために設定をしましょう!って話だよ
これをやっとかないと、SSL化がきちんと有効化されないので必ず最初にやっておきましょう!
では、まずWordPressダッシュボードの「設定」項目から「一般」をクリック。
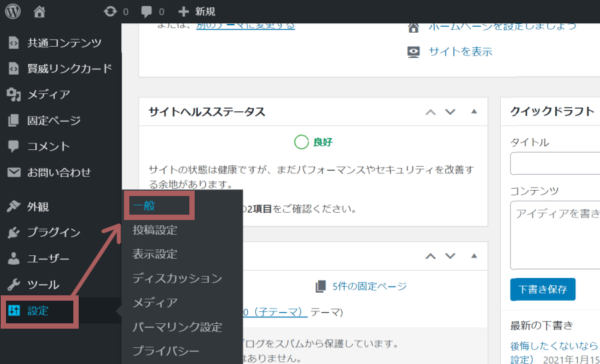
遷移先の一般設定にある「WordPressアドレス」「サイトアドレス」のURLを「http」から「https」に変更しましょう。
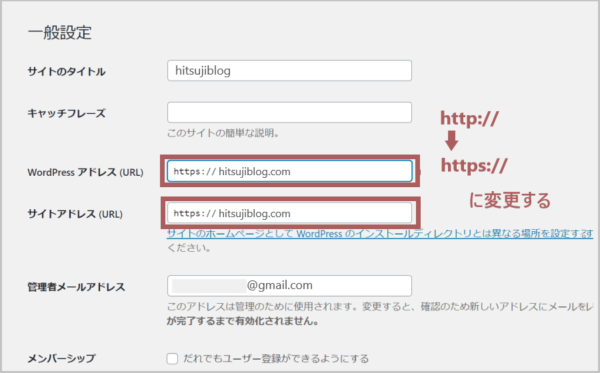
ついでに「キャッチフレーズ」と「メールアドレス」も決まっていたら入力しちゃいましょう(後で入力する場合はとりあえず空欄でOK)
入力したら画面下部の 変更を保存 クリックして完了です。
STEP2:パーマリンク設定を変更する
次に、パーマリンクの設定を変更していきます。
具体的に言うと「執筆した記事のURLをどのような規則に基づいて生成されるようにするか」を設定する作業です。
パーマリンクとは?
投稿ページ毎に設定するURLの末尾部分のこと
例)https://sheeepy.com/category/web-work-hacks/wordpress
緑字部分をパーマリンクと呼ぶ
このパーマリンク設定をしておかないと 、これから投稿する記事のURLが統一性のない状態で生成され管理もしづらいですしSEO的にも良くないです。
なので、これも必ず最初に設定をしておきましょう!
では、今度は「設定」項目の「パーマリンク設定」をクリック
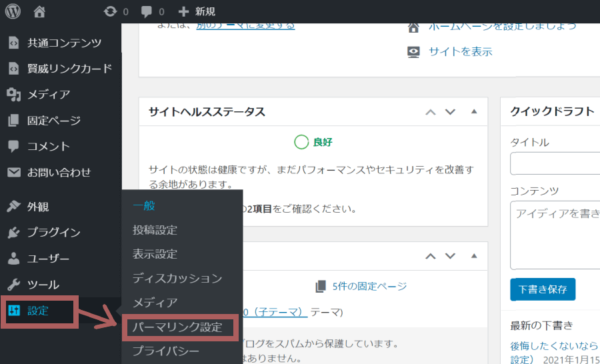
パーマリンク設定にある項目のうち「⦿カスタム構造」にチェックを入れ、利用可能なタグの中から「/%postname%」をクリック
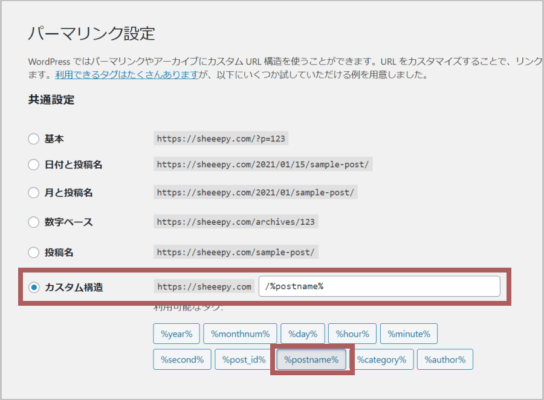
正しく入力されてることを確認したら 変更を保存 を押して完了。
パーマリンクを「%postname%」で設定しておくことで、記事毎に生成されるパーマリンクを自分で編集できるようになり 記事中でキーとなるワード(英数字)を含めるといったSEO対策が可能になります。
例)記事のキーワードが「WordPress」「開設」なら
➔ 投稿URL:「https://hitsujiblog.com/wordpress-kaisetsu」にするなど
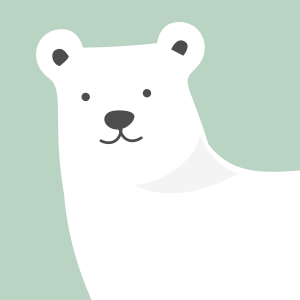
記事毎のパーマリンクは投稿記事を作成するときに一緒に設定していく感じになるよ
実際に記事作成画面を見てみましょう。
ダッシュボード左カラム「投稿」>「投稿一覧」で「新規追加」ボタンを押すと新規記事の作成画面が立ち上がります。
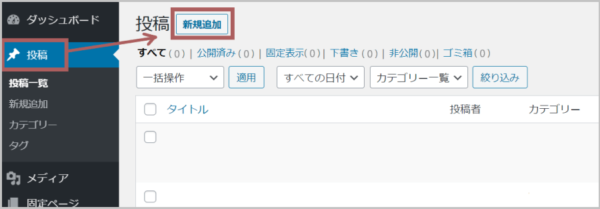
そこで画面の右カラムの「パーマリンク」の項目で設定したいパーマリンクを設定することができます。(パーマリンクの入力欄が表示されない場合は、1度適当に記事タイトルを入れて下書き保存してみてください)
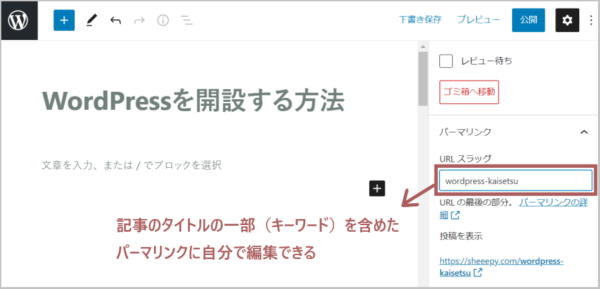
パーマリンクは日本語を使えますが、一部ブラウザ・SNS上で入力すると「文字化け」するので パッと見どの記事が把握できないのと管理しづらくなる原因にもなるので「英数字」を使うことをおすすめします。
またパーマリンク設定・一度投稿した記事のパーマリンクは変えないようにしましょう!今まで受けてきたSEO評価がリセットされ検索順位が下がったりPVが激減する原因になります
STEP3:WordPressテーマ(デザインのテンプレート)を決める・設定する
次に、WordPressで使うデザインテンプレートを決めて、設定しましょう!
WordPressではデザインテンプレをインストールすることで、誰でも簡単にデザインのカスタマイズをすることができます。このテンプレートのことをWordPressでは「テーマ」と呼んでいます。
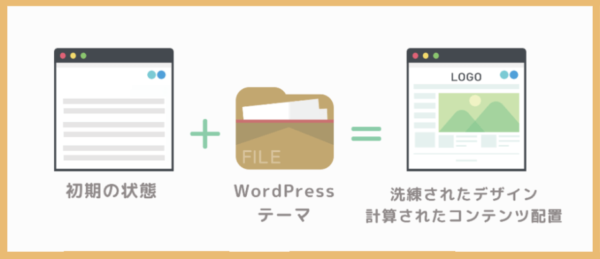
テーマ設定は必ずではないですが、早めに設定しておいた方がいいです。
色々いじった後にテーマを設定すると思った見た目にならなかったり・システム不具合が生じる原因にもなるので、これも最初にやっておきましょう!
WordPressテーマには無料・有料とありますが 個人的には有料テーマがおすすめです。
無料版はどうしてもデザイン面・機能面で有料には劣る部分があるのでブログで「収益化」を目指しているならなおさら有料テーマがいいと思います。
「とりあえず無料テーマ ➔ 有料テーマに変更」も1つの手ですが、テーマを移行する作業はかなり重労働ですし、不具合が生じたりレイアウトが崩れたりもするのであまりおすすめできません…自分はそれで移行を断念したことがあります(笑)
であれば、思い切って最初から有料テーマ使っちゃおう!がいいかなと個人的には思います。
わたしがおすすめするテーマは「賢威 ![]() 」「AFFINGER」「JIN」です。
」「AFFINGER」「JIN」です。
ちなみに、当サイトのテーマは賢威(ケンイ)です。賢威の詳細・使用レビューなどは記事にも書いてますのでご参考ください
ワードプレステーマ「賢威8」って実際どうなの?こんな疑問に答えます。この記事を最後まで読んでいただくと「SEOに強い?」「メリット・デメリット」「口コミ評判」「実際使ったレビュー」を通して、賢威のホントのところがどうなのか?がわかるはずです。ブログ初心者さんは必見の内容になってますよ。
WordPressテーマ:賢威(ケンイ)の購入に迷っていませんか?今日は賢威ユーザーの私が購入前に知ってほしいこと「他にはない賢威の強み」「口コミ評判」「初心者に使いこなせるか」について、SEO・購入後サポート・デザインなどの観点からお話しますよ。購入前にご一読くださいね。
そして、テーマが決まった後は
ファイルをダウンロード➔ WordPressにインストール・設定の流れになります。
(テーマの購入&ダウンロードは、さきほどのリンク遷移先:各テーマの公式ページにて可能)
WordPressテーマのインストール・有効化設定の方法はこちらをご参照ください~
WordPressテーマをダウンロードした後は?➔さっそく【WordPressにインストール・有効化設定】をしましょう。ワードプレス管理画面から5分程度で済むのでサクッとしやっちゃいましょう。本作業を進めるにはテーマのファイルが必要なのでDLがまだの方はご準備くださいね!
STEP4:アフィリエイトASPに無料登録する
次はアフィリエイトASPへのパートナー登録です。
これはブログで収益化を目指している人向けの設定です。
ASPって?
ASP(アプリケーション・サービス・プロバイダ)はネットでアプリケーションサービスを提供する事業者のことでアフィリエイトASPはそのアフィリエイト版
このアフィリエイトASPにパートナー登録することでわたしたちのような個人ブロガーでも手軽にアフィリエイト広告を出せるようになります。
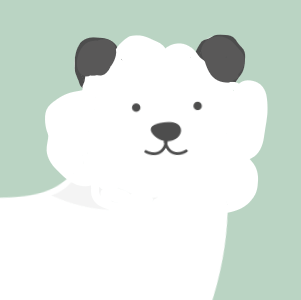
(なるほど…わからん)
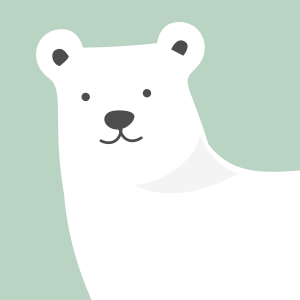
まぁ簡単に言うと、アフィリエイトをやりたいならまずサービス媒体に登録しないとねってことだよ
ブログで収益で得る手段は、アドセンス広告・アフィリエイト・自作コンテンツの販売 などがありますが、「アフィリエイトは収益化までにかかる時間が短く明日からでもチャレンジできる」のが大きなメリットです。
こんな仕組みでブログ主が収益を得られるようになってます 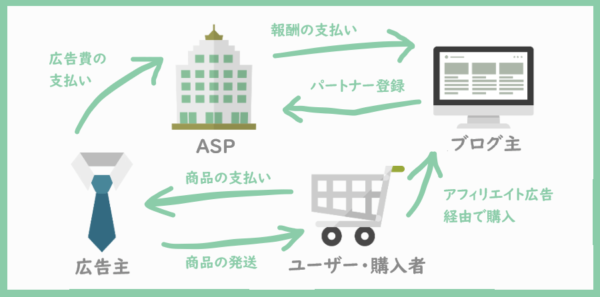
そして、まずASPに登録してどんな商品がアフィリエイトできるのかな~っていう調査は結構大切なんですよね。なぜなら「アフィリエイトで収益を出しやすいカテゴリ・商品」っていうのがあるからです。
収益を出せそうな商品を探して ➔ 記事を書く
この流れが大切なので、とにかくまずASP登録して商品調査をしてみましょう!
今回はサイト審査がなし・すぐに登録できるASPを2つ紹介しますよ。どちらも登録無料・所要時間は2~3分程度です
サイト審査なし・すぐ登録できるASP
A8.net ![]()
国内最大級の有名ASP。いちばん有名なASPといっても過言ではありません。登録者数・広告数が多くでほとんどのアフィリエイターさんが登録しています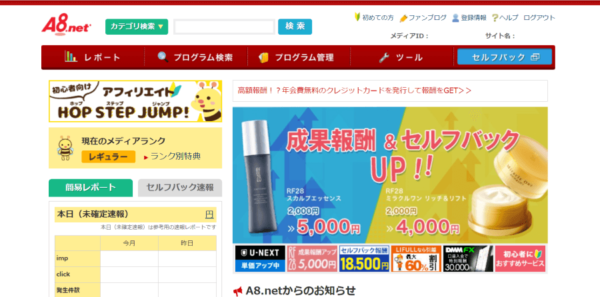
もしもアフィリエイト
こちらも有名なASP。「Amazon」「楽天」商品のアフィリエイトができるため初心者の方にも人気があります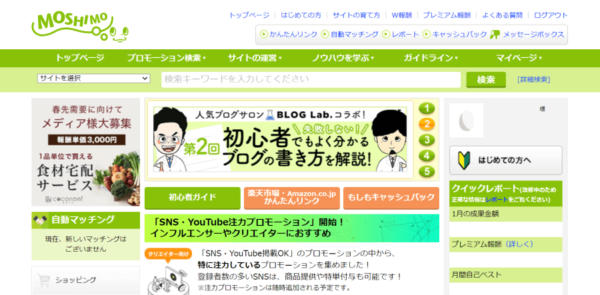
他にも、バリューコマース・afbなどがありますが、サイト審査が必要な媒体なのである程度記事数を増やしブログを育ててから登録してみましょう。
アフィリエイト活動はまずASPに登録することから始まるのでサクッと登録を済ませちゃいましょう!
登録はこちらから/
>> A8.net ![]()
登録はこちらから/
>> もしもアフィリエイト
WordPress開設後にまず最初にやること:まとめ【後悔する前にサクッと終わらそう】
ここまで、WordPress開設後まず最初にやるべき4つのこと(ブログの初期設定)をお話してきました。
もう一度、おさらいしておきましょう!
- STEP1:WordPressに初期設定されているURLを「http」から「https」に変更する
- STEP2:パーマリンク設定を変更する
- STEP3:WordPressテーマ(デザインのテンプレート)を設定する
- STEP4:アフィリエイトASPに無料登録する
ブログで最も大切なのは記事を書くことですが、最初に正しい設定がされていないと あとで後悔する原因になるので、しっかり済ませておきましょう
WordPress初心者さんにおすすめの本(Amazonレビュー:)



」の他にはない強みと口コミ評判-150x150.png)



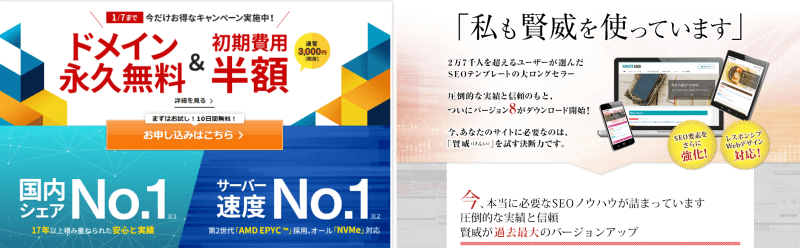
する手順-380x228.png)


が人気な5つの理由-380x253.png)
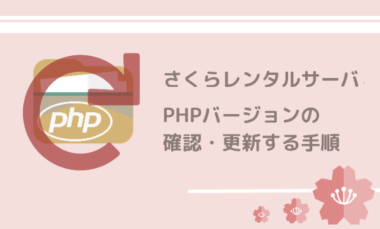
-380x228.png)