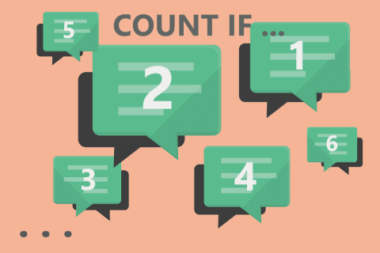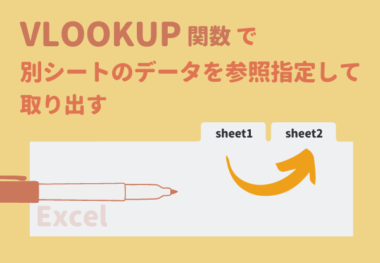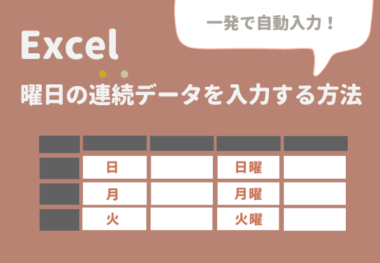を変換する方法__-578x400.png)
今日はこんなお困りごとを解決します。
Excelエクセルで「データの縦横を変換する(行列を変換する)方法」を紹介していきますよ。
- CASE1:縦並び ➔ 横並び(列➛行)に変換する方法
- CASE2:横並び ➔ 縦並び(行➛列)に変換する方法
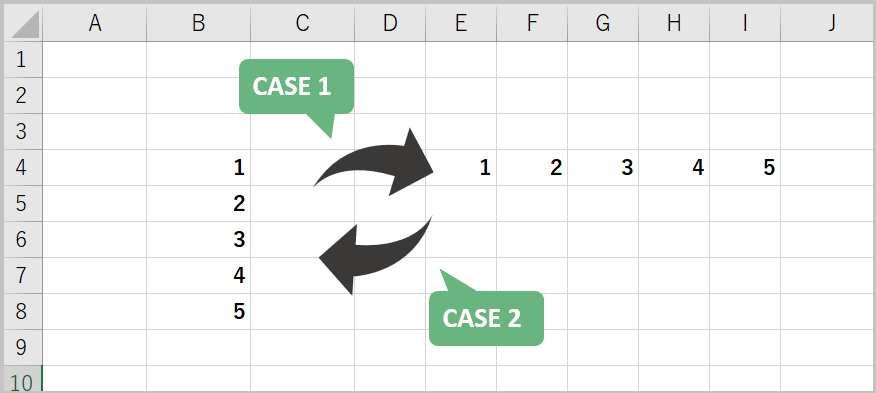
CASE1:Excel(エクセル)で縦データを横並びに変換する
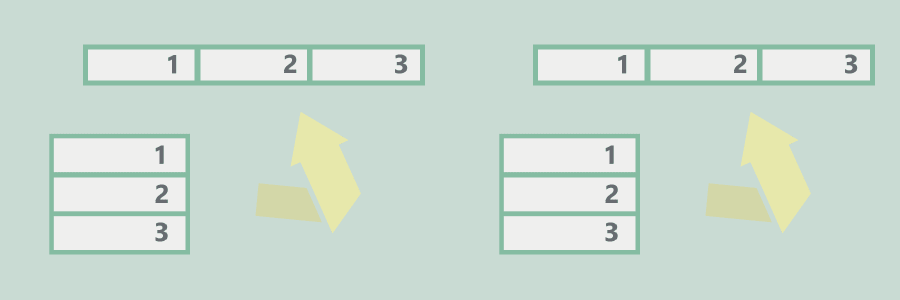
方法はとっても簡単です。
非初心者さん向けに、まずはざっくり手順を書いておきます。
まずは手順をチェック
以下の手順で縦並びデータを横並びに変換できます。
- 横並びにしたいデータを範囲選択してコピーする
- 横並びを始めたい位置のセル(先頭にあたる位置)にカーソルを置く
- マウス右クリックでサブメニューを開き、「貼り付けのオプション」から「形式を選択して貼り付け」を選びクリックする
- 開かれたポップアップで「行列を入れ替える」をチェックしてOKボタン押下
- これでOK!コピーした縦並びデータが横並びになる
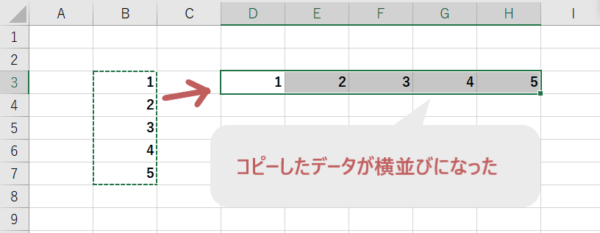
この記事を見ている人におすすめベストセラー
では、ここからは図解を使って解説していきます。
Excelでの操作方法(画像解説)
1まず、横並びにしたいデータを範囲選択してコピーします
(ショートカットキー:Crtl+Cでコピー)
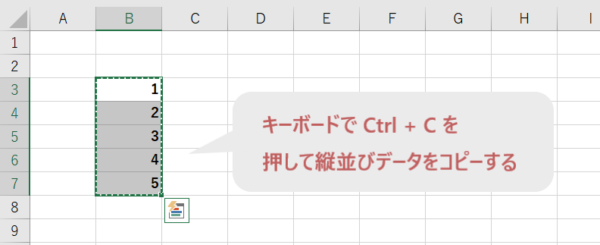
2次に、横並びデータを始めたい位置のセル(先頭にあたるセル)にカーソルを置きます

3マウスの右クリックを押して、サブメニューを開きます
メニューの中から「貼り付けのオプション」➛「形式を選択して貼り付け」を選びクリックする
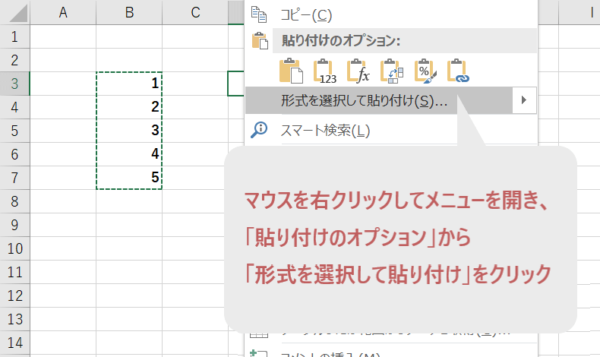
4そうすると、設定のポップアップが開きます
そこで「行/列の入れ替え」のチェックボックスにチェックを入れOKボタンをクリック
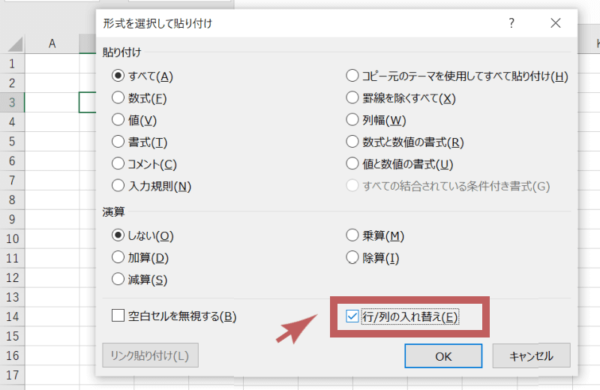
5これでOK!
ちゃんと選択した縦データが横並びになって表示されましたね
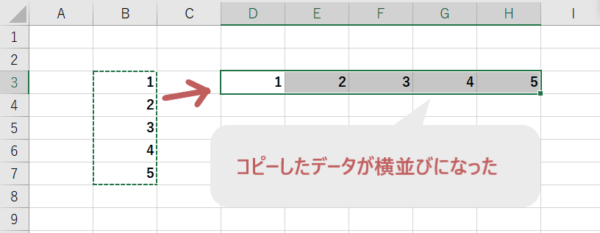
とっても簡単ですね!
ちなみにこの方法は、コピー貼り付けでは対応できますが「切り取り貼り付け」には対応していないので、本元の縦データがその後必要ない場合は手動でデータクリアしましょう。
CASE2:Excel(エクセル)で横データを縦並びに変換する
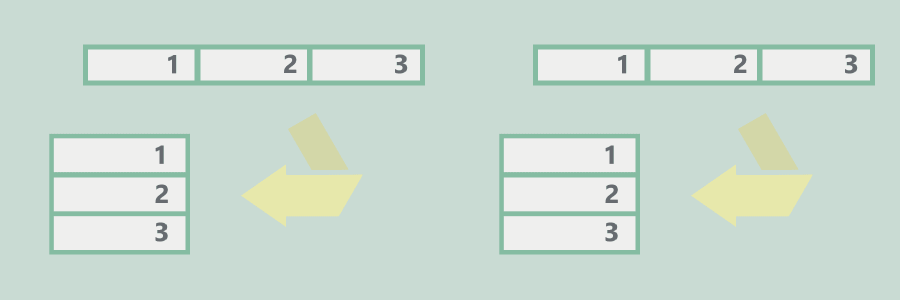
今度は逆に「横並び ➛ 縦並び」にする場合です。
それも同じ方法で対応できます。
(この方法はデータの行列を入れ替える、というものなので縦⇔横どちらでも応用できる)
まずは手順をチェック
以下の手順で横並びデータを縦並びに変換できます。
- 縦並びにしたいデータを範囲選択してコピーする
- 縦並びを始めたい位置のセル(先頭にあたる位置)にカーソルを置く
- マウス右クリックでサブメニューを開き、「貼り付けのオプション」から「形式を選択して貼り付け」を選びクリックする
- 開かれたポップアップで「行列を入れ替える」をチェックしてOKボタン押下
- これでOK!コピーした横並びデータが縦並びになる
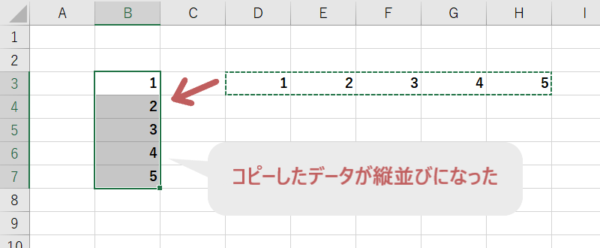
Excelでの操作方法(画像解説)
操作方法自体は、縦並び➛横並びのときと同様に、
同じ操作で「行列の入れ替え」をするだけでOKです。
1まず、縦並びにしたいデータを範囲選択してコピーする
(ショートカットキー:Crtl+Cでコピー)
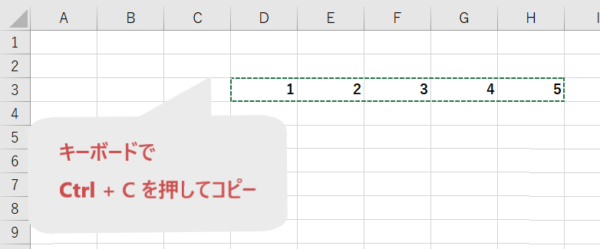
2横並びのデータを始めたい場所(データの先頭位置)にカーソルを置きます
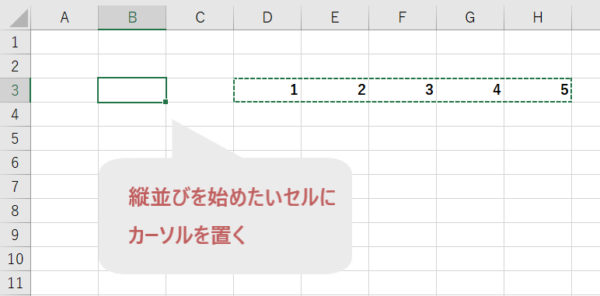
3マウスの右クリックを押してサブメニューを開き、
「貼り付けのオプション」➛「形式を選択して貼り付け」をクリックする
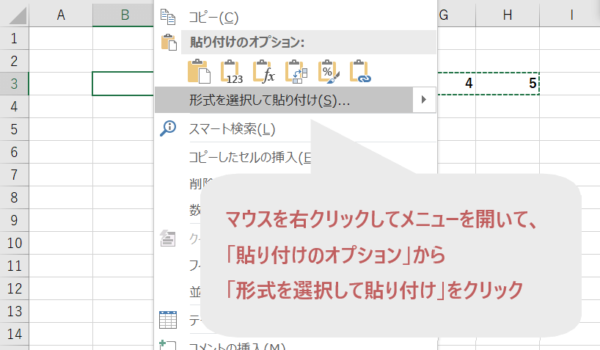
4設定のポップアップが開くので
そこで「行/列の入れ替え」にチェックを入れOKボタンをクリック

5これでOK
今度はちゃんと縦➛横並びのデータになりましたね!
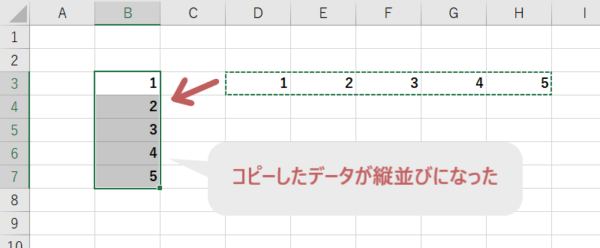
どちらも考え方と操作方法は一緒なのでわかりやすいですね!
これで今まで手動で入力していた人も、作業時間が軽減するはずです。
ぜひ状況に応じて使い分けてみてくださいね。
この記事を見ている人におすすめベストセラー

でデータコピーor連続データを入力する方法-380x253.png)
を作成する方法-380x263.png)