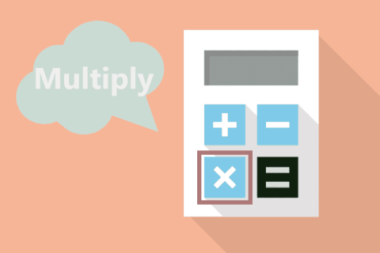今日はこんなお困りごとを解決します。
Excelエクセルで「別シートのセルを参照する方法」を紹介。
3つのシチュエーションに合わせて解説していきます。
- CASE1:別シートの値を参照する
- CASE2:別シートの複数セルの値をまとめて参照する
- CASE3:関数の引数として別シートのセルを参照する
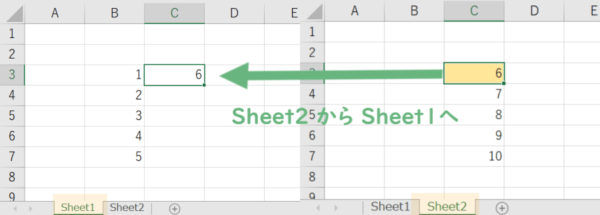
「参照する」とは?
セルに対して別の特定セルの場所(セル番号・セル番地)を指定・引用することを指します。また参照したセルの値が変われば、参照先のデータも変化します。
Excel(エクセル)で別シートのセルを参照する3つのパターン
CASE1:別シートの値を参照する
まずは「別シートの値(数値でも文字列でも数式でも可)を参照して表示させる」方法です。
例)「Sheet1のD3」のセルに「Sheet2のD3」の数値を参照してひっぱってきたい
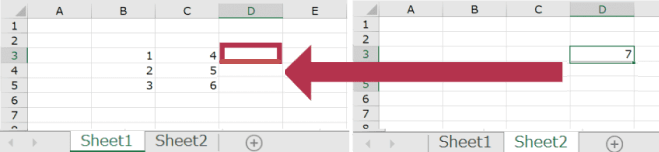
Sheet1の赤枠部分は、今は空白になっていますね?ここに「Sheet2のD3:D5のセルの値」を表示させたいわけです。
1Sheet1のセルD3に「=」と入力
.png)
2「=」直後にカーソルを置いたまま、Sheet2に移動してD3をクリック
.png)
3数式バーに「=Sheet2!D3」と入力されていることを確認したらEnterキーを押す
4Sheet1に戻ってセルD3にSheet2セルD3の値がちゃんと参照されていたら完了
.png)
続けて下段のデータもSheet1へ引っぱってきたい場合は、オートフィル機能を使って「セルD3の数式をコピー」しちゃいましょう。
オートフィル機能でコピーする方法はこちら
Excelでセルをコピーするときあなたはどんな方法を使っていますか?実はオートフィル機能を使えば
セルD3:D6に入力されている数式が以下のようになっていれば正しく参照できていますよ!
| 1 | 4 | =Sheet2!D3 |
| 2 | 5 | =Sheet2!D4 |
| 3 | 6 | =Sheet2!D5 |
手動で直接入力することもできる
別シートを参照するのには「ワークシート名+ ! 」を参照したいセル番地・セル範囲の直前につける方法もあります
「=Sheet2!D3」のように
赤字部分を手動入力することで実際に該当のシートへ移動しなくても参照指定が可能ですよ

CASE2:別シートの複数セルの値をまとめて参照する
次は「別シートの複数セル(数値・文字列・数式でも可)を一気にひっぱってきて表示させる」方法を紹介します。
これには、リンク貼り付けという機能を使えば簡単です。
例)「Sheet1のD3:D5」のセル範囲に「Sheet2のD3:D5」のデータを一気に参照してひっぱってきたい
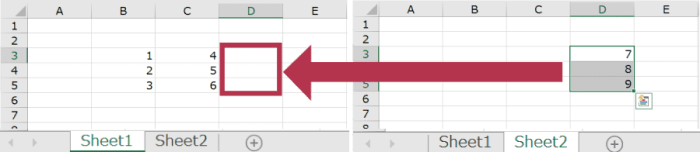
Sheet1のD3:D5は今空白ですよね?ここにsheet2のD3:D5の数値を表示させたいわけです。
1まずSheet2でD3:D5をドラッグ選択して(D3から左クリックを押したままD5へカーソル移動)Ctrl+Cキーを押してセル範囲をコピーする
.png)
2Sheet1へ移動してセルD3にカーソル置き右クリックする
➔ メニューが開くのでその中から貼り付けメニューの「リンク貼り付け」を選びクリックする
.png)
これだけです!
れでSheet2で指定した3つのセル値が一気に参照されるようになりましたね。
.png)
セルに入力されている数式が以下のようになっていれば正しく参照できています。
| 1 | 4 | =Sheet2!D3 |
| 2 | 5 | =Sheet2!D4 |
| 3 | 6 | =Sheet2!D5 |
CASE3:関数の引数として別シートのセルを参照する
今度は「関数の引数として別シートのセル・セル範囲を参照する(指定する)」方法です。
引数とは
関数や数式で計算するときに、指定する内容として選ぶデータのこと
例)=SUM(A1:A3) ➔ 引数は「A1:A3」
例)Sheet1とSheet2にあるセルの値をすべてを合算したい(SUM関数を使う)
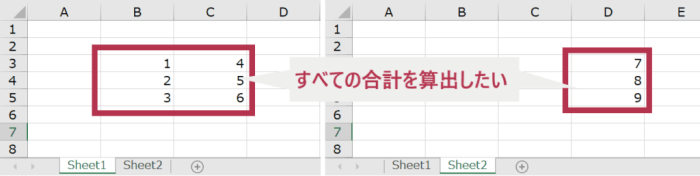
1合計値を表示させたいセル(ここではSheet1のセルD6とする)に関数を入力していく「=SUM( 」
.png)
2「=SUM(」に続いてSheet1のB3:C5をドラッグ選択して(左クリックしたままB3→C5へカーソルを移動)
➔ 「=SUM(B3:C5, 」とする
.png)
3そのままSheet2に移動して、今度はSheet2のD3:D5を選択する
.png)
4「=SUM(B3:C5,Sheet2!D3:D5」まで入力されたら「)」で閉じるか、もしくはEnterキーを押して完了
.png)
Sheet1に戻ると、2つの範囲の合計値がセルD6に表示されていますね!
またこの手の参照に関しても、手動で直接入力して対応することも可能です。ただ実際にシート上で選択して入力するこの方法のほうが簡単なのでおすすめ!します。
以上、今日はExcel(エクセル)での別シートのセルを参照する方法を3つのシチュエーションで紹介してきました。
WordPress初心者さんにおすすめの本(Amazonレビュー:)

でデータコピーor連続データを入力する方法-150x150.png)

でデータコピーor連続データを入力する方法-380x253.png)
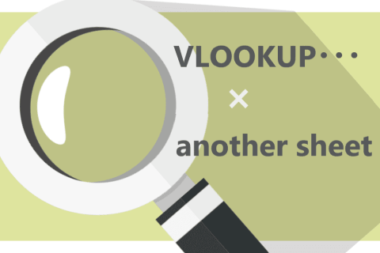
_-380x263.png)