でデータコピーor連続データを入力する方法.png)
Excel(エクセル)で表作成をするときなど「セルを縦横方向に連続でコピーしたい!」ときがありますよね。ですが、さすがに1つ1つ貼り付けするのはしんどいです・・・
そんなときにはオートフィル機能を使いましょう。オートフィル機能を使うとあっというまに縦横に一斉コピーすることができます。
今日はオートフィルコピーを3パターンで紹介していきます。
- データも書式もまるっとコピーする
- 書式だけコピーする
- データだけコピーする
データとは
=「数値」「数式」「文字列」などセルに入力されているデータを指します
書式とは
= データの表示形式やフォントの種類、色、大きさ、また塗りつぶしなどセルに対する表示設定を指します
Excel(エクセル)のオートフィルでセルを縦横に一斉コピーする方法
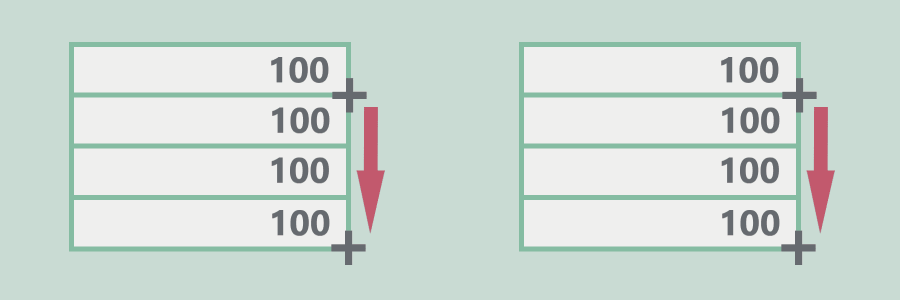
オートフィル機能とは?
自動入力機能とも言い「+(フィルハンドル)」を操作してコピー・連続データを一斉入力してくれる機能のこと(※フィルハンドルは、コピーしたいセルの右下にマウスカーソルを合わせることで表示されます)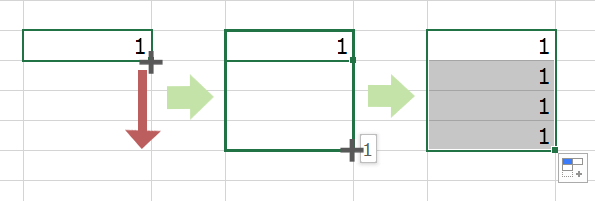
①データも書式もまるっとコピーしたい
セルの「データも書式もコピーしたい」ときは、以下の手順で対応できます。
データ・書式をコピーする
❶ コピーしたいセルの右下にカーソルを合わせると「+」マークが表示されるので、その状態で下段までドラッグします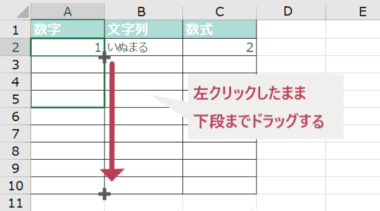
※ドラッグする=マウスの左クリックを押したままカーソルをずらす
❷ 下記のように「オートフィルオプション」のアイコンが表示されるのでそれをクリック
➔「セルのコピー」にチェックが入っていることを確認する(入っていなければ選択チェックする)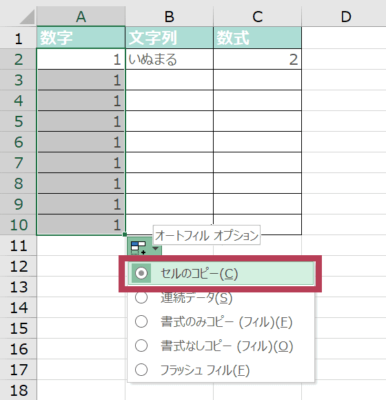
❸ これでだけです!
数値の他にも「文字列」「数式」も同じ方法でコピーできます-380x259.png)
これをやるとさらに早い
隣合わせのセルなら、一気に複数選択 + 同じ操作でコピーすることもできます-380x246.png)
②書式だけをコピーしたい
セルのデータはコピーせずに「書式だけコピーしたい」場合は以下のようなやり方で対応ができます。
書式のみコピーする
❶ コピーしたいセルの右下にカーソルを合わせ「+」マークが表示された状態で、下段までドラッグする
❷ オートフィルオプションのアイコンをクリックし「書式のみをコピー」を選択するだけです-380x320.png)
※ドラッグする=左クリックを押したままカーソルをずらす
③データだけコピーしたい
最後に、書式はコピーせず「データだけコピーしたい」場合です。以下のようなやり方で対応ができます。
データだけコピーする
❶ 同じように、コピーするセル右下にカーソルを合わせ「+」マークが表示された状態で、下段までドラッグする
❷ オートフィルオプションを開き「書式なしコピー」を選択するだけでOK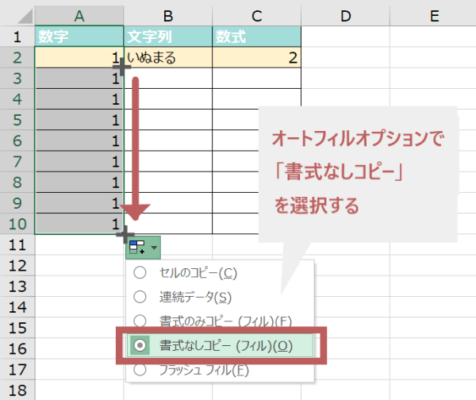
「文字列」「数式」も同じ手順でコピーができます
横方向のコピーに関しても・・・
ドラッグする方向を横にしたうえで同じ操作を行ってもらえたらOKです!
この記事を見ている人におすすめベストセラー
以上、今日はオートフィル機能を使って縦横への一斉コピー方法を解説してきました。
最後に1つだけ
この方法で関数や・数式をコピーしようと思ったときに、「セルが思うように固定されてくれない」「参照がずれてしまう」というお悩みが生まれてくると思います。
➔ そんなときには「絶対参照」を使えば解消されるのでこちらも併せてお読みくださいね*
Excel(エクセル)でよく目にする「$(ドルマーク)」は何??これは【絶対参照】でセルやセル範囲などセル参照を固定している印です。本記事では、①絶対参照とは?②相対参照との違いは③$マークの使い方、便利なショートカットキーを紹介しています。絶対参照をこれから学びたいという方にぴったりの初級編です。



」の使い方-150x150.png)
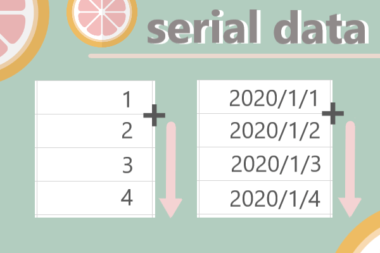


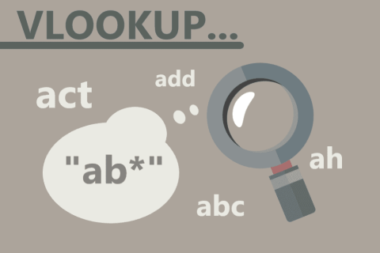
_-380x263.png)
で検索する方法-380x253.png)