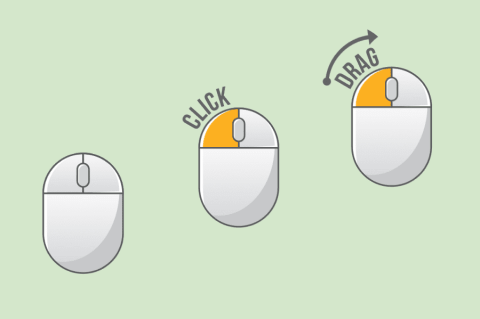
Excelエクセルを使おうと思ったら、
「範囲選択(範囲の指定)」は避けては通れない基本中のきほん操作です。
今日はその範囲選択のやり方を
この2段階に分けて紹介していきたいと思います。
きょう覚えることは2つ
- 範囲選択の基本操作
- 関数の引数として範囲を選択する方法
Excelの範囲選択はこれを押さえとけば大丈夫!
な内容になっていますので今日でさっくり覚えちゃいましょう!
Excel(エクセル)で範囲選択をする方法
範囲選択の4つの基本操作
キーボードを使って選択する
キーボードを使って選択したい範囲を直接タイピング入力する方法です。
❶ まず選択したい範囲のいちばん左上のセル(C2)をクリックしてカーソルを置きます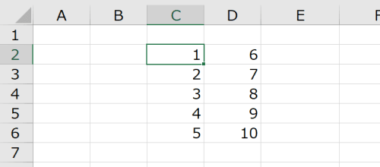
❷ 「Shift」キー を押しながら、キーボードの「→」「↓」を押して選択したい範囲のいちばん右下のセル(セルE6)までカーソルをずらせば選択される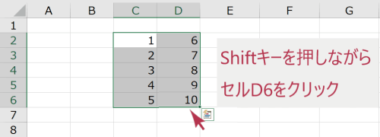
※キーボードの右手付近にある「↑」「↓」「→」「←」を使って選択したい範囲までカーソルをずらす
これで範囲の指定ができました。簡単ですね。
また❷のときに「Shift 」キー+「↑→↓←」ではなく、「Shift」キーを押したままマウスでセルD6をクリックすることで範囲指定することもできます。
まとめ
以下のいずれかの方法で範囲選択が可能
・Shiftキー + 「↑」「→」「↓」「←」ボタン
・Shiftキー + マウスで範囲の右下セルをリック
マウスを使って選択する
今度は、マウスだけを使って選択したい範囲を一気に選択する方法です。
❶ 選択したい範囲のいちばん左上のセル(C2)をクリックしてカーソルを置きます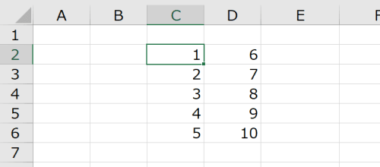
❷ そのセル(C2)を左クリックしたまま、選択したい範囲のいちばん右下(D6)までカーソルを移動させる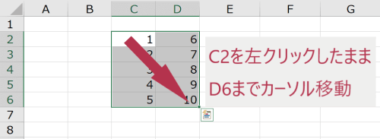
これで範囲の指定ができました。これも簡単ですね!
左クリックを押したままカーソル移動をすることをドラッグと言います。
まとめ
選択したい範囲の最左上のセルにカーソルを置いて左クリックを押したまま範囲の最右下までドラッグする
Ctrlキーを使って複数の範囲を選択する
複数の範囲を同時に指定する方法です。
例えば、「セル範囲C2:C6」と「セル範囲E2:E6」といったように距離の離れた範囲を一緒に指定したい場合などです。
❶ まずマウスで左クリックを押しながらセルC2~C6をドラッグして範囲選択したら、「Ctrl」キーを押します
❷ Ctrlキーを押しながら今度はセルE2~E6をドラッグで範囲選択する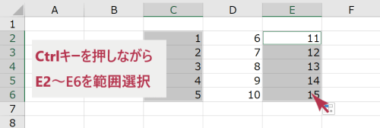
選択した2つの範囲が同時に選択されていることがわかりますね。これで距離の離れたセル範囲も一緒に選択することができました。
まとめ
1つめのセル範囲を選択した直後にCtrlキーを押し、そのままの状態で2つめのセル範囲を選択する
Ctrl+Aキーでデータ群をまるっと全選択する
データ群(データのかたまり)を一括で全選択する方法です。
❶ 指定したいデータ群にカーソルを置きます(データ群の中ならどこでもOK)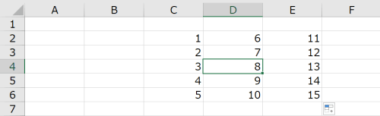
❷ その状態で「Ctrl」キー + 「A」のキーを押すと、まわりのデータを含むデータ群がまるっと選択されました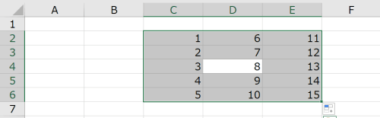
セル範囲C2:E6が一気に全選択されましたね。
1つ注意が必要なのが、
これはデータの入力されているすべてのセルを包括して四角形で範囲が指定される方法なので、例えば以下のようにデータの入力されているセルが突出している形のデータ群の場合は空白を含んだ四角形で指定されます。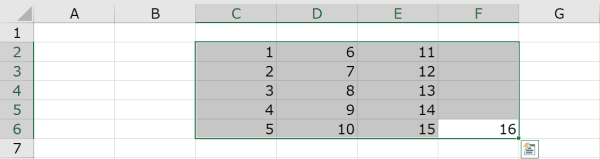
また、データ群から外して空白を選択したままCtrl+Aキーを押すとシート全体が範囲指定されるようになります。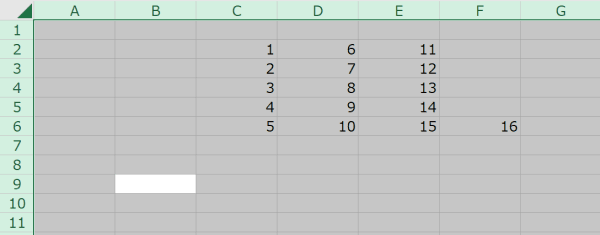
まとめ
データ群を一括で全選択するには:
データ群の中のどこかのセルにカーソルを置いた状態でCtrl+Aキー
シート全体を全選択するには:
シート上の空白セルにカーソルを置いた状態でCtrl+Aキー
関数の引数としてセル範囲を選択する
関数の引数として範囲選択する方法です。
同じシートのセル範囲を選択、別シートのセル範囲を選択するパターンに分けて説明していきますね。
同じシートのセル範囲を選択する
関数を入力しているセルと同じシート上にあるセル範囲を引数として選択するパターンです。
例えば、セル範囲C2:C6のデータを合計したいとしてSUM関数を使った例で説明していきます。
MEMO
SUM関数の公式:「=SUM(数値1,数値2,・・・) 」
※数値は、セル・セル範囲でも可
❶ 合計を表示させたいセルに「=SUM(」と関数の先頭部分を入力する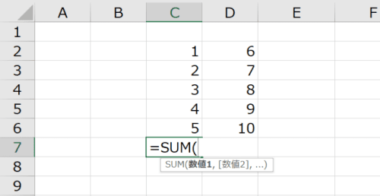
❷ 「=SUM( 」に続いて参照を記述する部分に到達したらさきほど説明したいずれかの方法で範囲を選択する
・C2にカーソルを置いてShiftキーを押したままカーソル移動
・マウスで左クリックを押したままC2からC6までドラッグ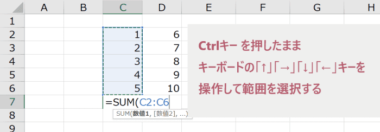
❸ そうすると関数式は「=SUM(C2:C6)」となり
関数計算ができましたね
基本的には、関数で範囲を指定するときも範囲選択のやり方は最初に説明した内容と変わりません。
指定したい範囲が2つ以上ある場合は?
範囲指定自体のやり方に変わりはありません。
上で説明した手順で「=SUMIF(C2:C6」と最初の範囲を入力したら「,(コンマ)」を入力してから、再び同じ手順でセル範囲D2:D6を指定すればOK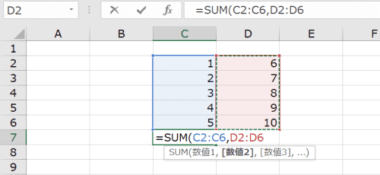
まとめ
関数の引数として同じシート上のセル範囲を選択するには、関数の先頭部分(「=SUM(」や「=VLOOKUP(」など)を入力して参照を入力する部分になったときに❶キーボードを使って範囲を選択するか❷マウスを使って範囲を選択する
別シートのセル範囲を選択する
今度は「関数を入力しているシートとは別ワークシート上にあるセル範囲を(引数として)選択する」パターンです。
やり方としては手動で入力するか実際にセル移動して選択するか、の2通りです。
手動で入力するやり方
下記のように、セル参照記述の直前に「ワークシート名 + !(半角のエクスクラメーションマーク)」を手動でつけるやり方です。
ワークシート名!セル番号
ワークシート名!セル範囲
例)「Sheet1のC2:C6」と「Sheet2のC2:C6」の合計値をSUM関数で算出したいとします
(※Sheet1、Sheet2はそれぞれ別のワークシート名です)
❶ SUM関数(※)の引数参照の部分を「シート名!セル範囲」かたちで記述する
「=SUM(Sheet1!C2:C6,Sheet2!C2:C6)」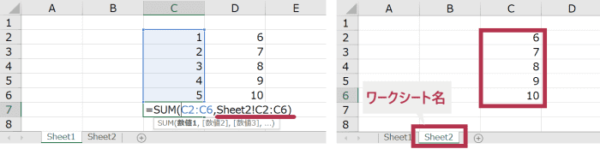
「sheet1!」の記述は省略可能※
❷ シートの異なる2つの範囲の合計が算出されましたね
※関数を入力しているセルと同じシートのセル・セル範囲を参照する場合は、この「シート名!」の記述を省略できます。
この場合は「Sheet1!」を省略して「=SUM(C2:C6,sheet2!C2:C6)」と記述できる、ということです。sheet1の記述はあってもなくても算出される結果に変わりはありません。
※補足:SUM関数とは
選択した複数データ(数値)の合計値を算出する関数
◆SUM関数の公式
=SUM ( 数値, [数値2] ,[数値3] ・・・)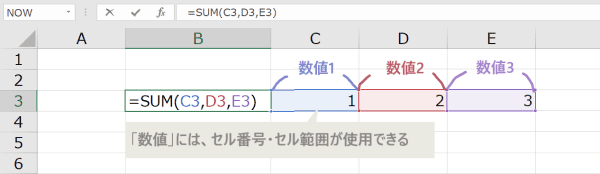
数値の部分はセル番号・セル範囲指定で代用ができるので、今回の例では「=SUM( 範囲, 範囲 )」という使い方をしています。
もうひとつは、実際に別シートに移動して範囲をドラッグ指定する方法です。
実際にセル移動して選択するやり方
❶ SUM関数の式を「=SUM(C2:C6,」まで入力したところで、カーソルをC6記述の横に置いたままSheet2へ移動します
❷ 移動先のSheet2上で左クリックをしたままC2~C6までドラッグして範囲を選択する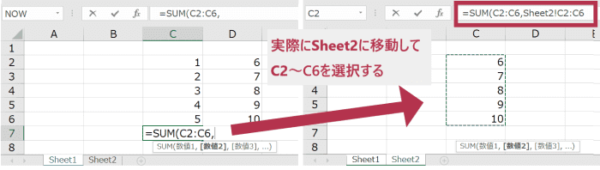
❸ 数式バーに「sheet2!C2:C6」が追加されたことを確認したらEnterキーを押して完了
まとめ
別シートを参照するには2つの方法がある
・式内の参照記述のセル番号orセル範囲の直前に「シート名!」を直接入力する
・別シートの範囲を選択するときに実際にそのシートを移動して範囲をドラッグする
以上、今日はExcel(エクセル)の範囲選択・範囲を指定する方法を紹介してきました。
範囲選択は、Excelで必ずといっていいほどよく使う基本操作です。どれもさほど違わない方法ですが、状況に応じて使い分けてみてくださいね。
Excel初心者さんにおすすめの本(Amazonレビュー:)




で検索する方法-380x253.png)
でデータコピーor連続データを入力する方法-380x253.png)
_-380x263.png)
オートフィルターで特定のデータを抽出する方法-380x263.png)
