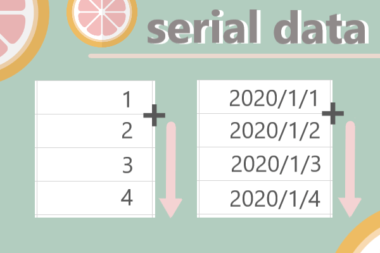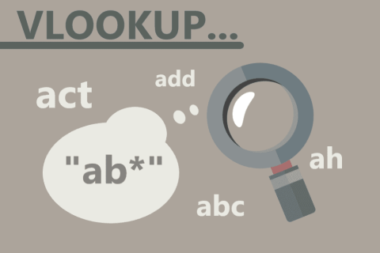オートフィルターで特定のデータを抽出する方法-578x400.png)
今日はこんなお困りごとを解決しますよ。
シチュエーションとしては、例えば表形式のデータの中から名前・キーワードなど、特定の条件に一致するデータのみを抽出して閲覧したい場合など。
そんな時はエクセルの「オートフィルタ機能」を使って絞り込みをかけましょう。
- CASE1:オートフィルターでデータを抽出する
- CASE2:「CASE1」で設定した抽出条件を解除する
- CASE3:オートフィルター自体の有効性を解除する
Excel(エクセル)オートフィルターで特定のデータを抽出する方法
CASE1:オートフィルターをかけてデータを抽出する
表データにオートフィルターをかけて、取り出したいデータだけを抽出してみます。
1表データ内の任意のセルを選択する
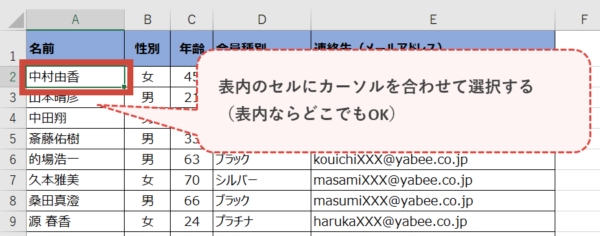
2「データ」タブのメニューの中から「フィルター」ボタンをクリック
(これでオートフィルターが表全体にかかる)
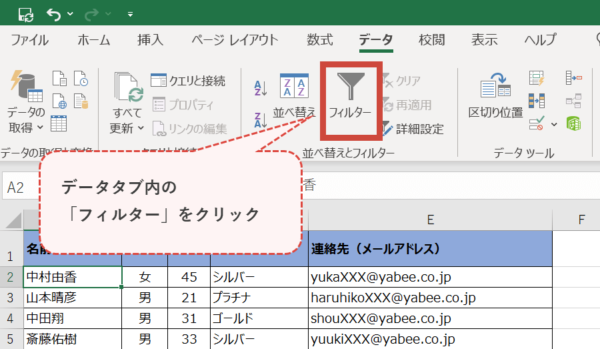
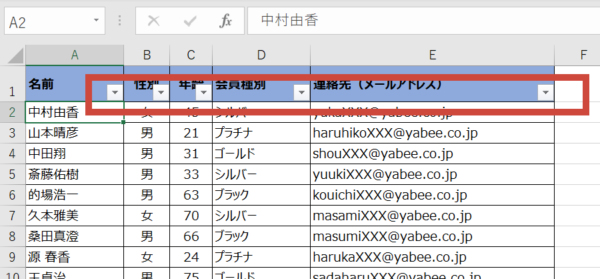
3ここから特定のデータを抽出するには、
抽出したいデータがある列の「▼」ボタンをクリックする
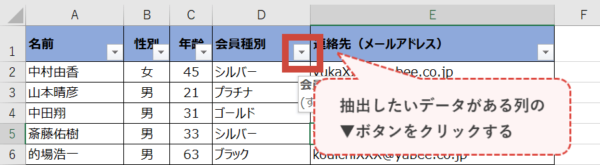
4抽出したいデータにチェックマークを入れて「OK」ボタンをクリック
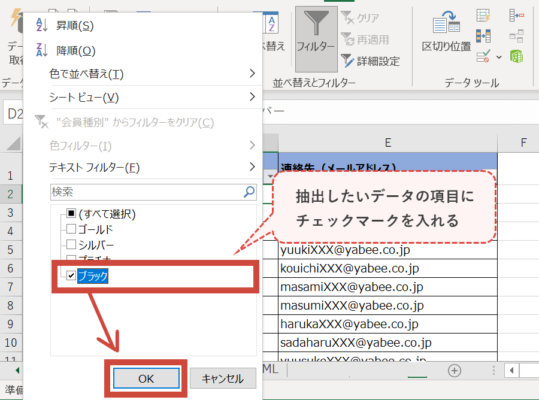
これでフィルターをかける前の状態に戻りました!
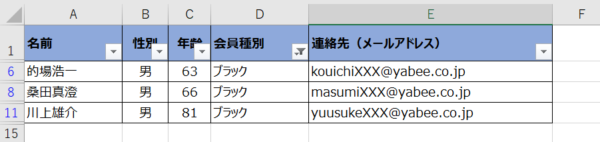
覚えておくと便利なテクニック自分で文字を入力して検索することもできるよ
❶「▼」ボタンをクリック
❷表示メニュー内の検索窓に抽出したいデータを入力する
❸入力したデータに一致するデータが一覧になる
❹候補の中から選択したいものをクリック
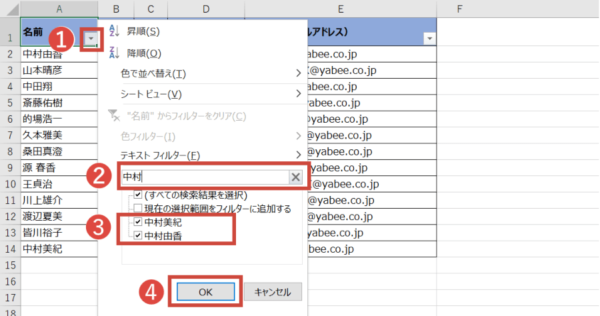
CASE2:「CASE1」で設定した抽出条件を解除する
今度は、CASE1でかけたフィルタ設定の解除方法です。
1抽出の基準にしたデータ列の「▼」ボタンをクリック
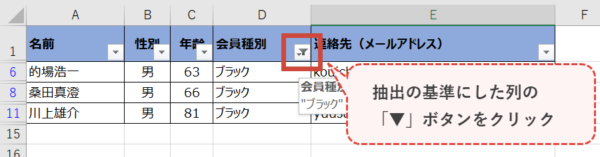
2メニュー内から「すべて選択」にチェックを入れる
(そうすると列の全データにチェックマークが入ります)
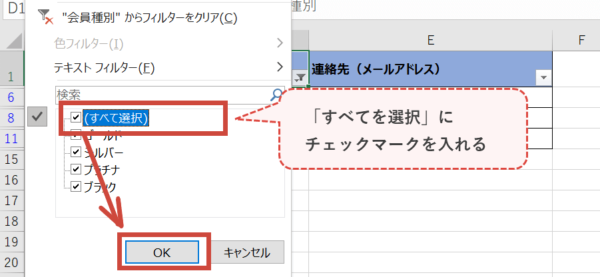
3「OK」ボタンをクリックするすると、
CASE1でかけたフィルター設定が解除されてすべてのデータが表示されている状態に戻ります
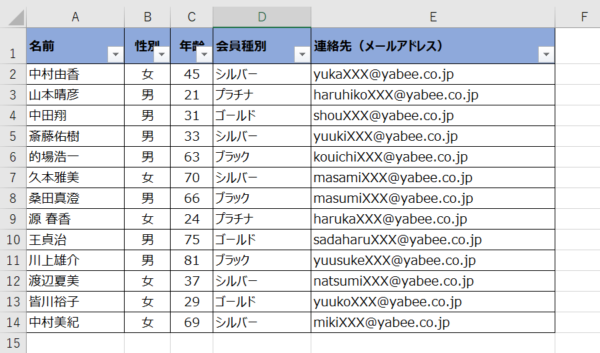
こんな解除方法もあるよワンタッチ操作で解除が可能。
➊フィルタの「▼」ボタンをクリック
➋表示メニューの中から「○○からフィルターをクリア」をクリック
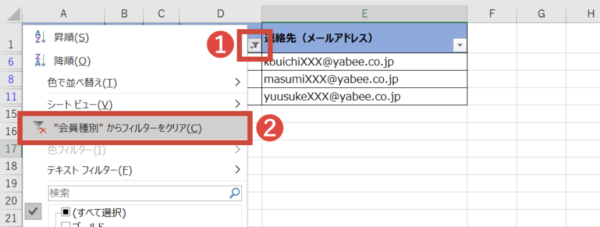
CASE3:オートフィルター自体の有効性を解除する
さいごに、オートフィルター自体の有効設定を解除する方法です。
1どこでもいいので表データ内の任意のセルを選択する
2「データ」タブの「フィルター」ボタンを再度クリックすれば解除される
(オートフィルターの「▼」ボタンも消えているのが確認できると思います)
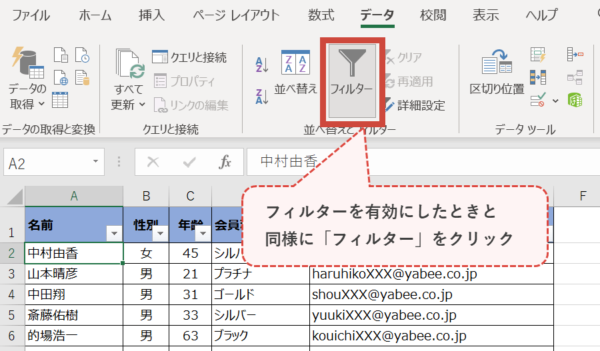
オートフィルターは、表形式のデータ(特にデータ量の多い場合は)ではかなり使える機能です。
報告用・配布用の資料などでは、
閲覧者が該当データを検索しやすいように事前にオートフィルターをつけておいてあげると親切かもしれませんよ♩
この記事を見ている人におすすめベストセラー


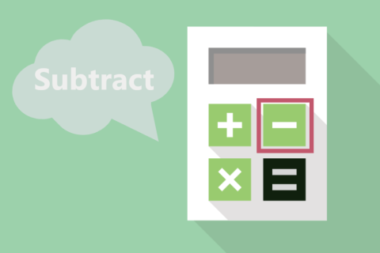
でデータの重複をチェック・重複データを削除する方法_-380x263.png)