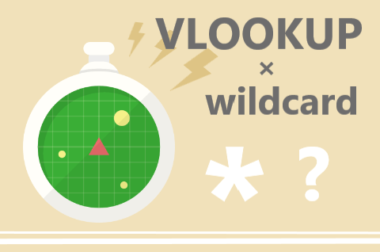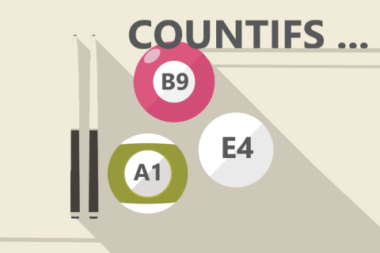今日はこんなお困りごとを解決しますよ。
「小数点以下を四捨五入」とは、少数点以下の数値が4以下なら切り捨て、5以上なら切り上げすること。
例)「10.564」➔「11」
例)「15.211」➔「15」
本来、小数点の処理パターンには大きく3つ(➊切り捨て ➋切り上げ ➌四捨五入)あります。
今日は➌四捨五入の方法を紹介していきたいと思います。
- CASE1:小数点以下を「Excel機能(表示桁数の調整)」で四捨五入する方法
- CASE2:小数点以下を「関数式(計算式)」を使って四捨五入する方法
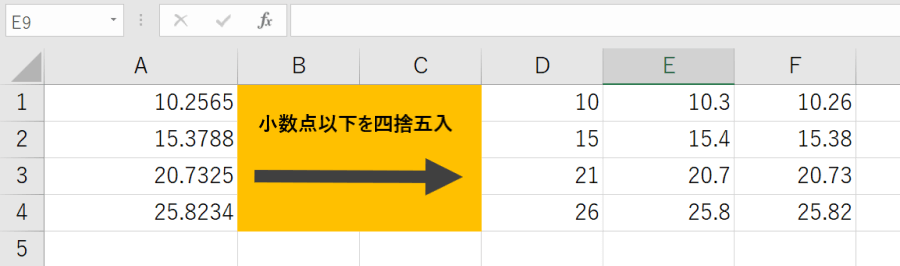
Excel(エクセル)で数値の小数点以下を四捨五入する方法
CASE1:小数点以下を「Excel機能(表示桁数の調整)」で四捨五入する
Excelについてる標準機能を使った方法です。
Excelメニューの「ホーム>小数点以下の表示桁数を減らす」を使います。
1小数点処理したい➊数値を選択して、➋Excelメニュー「ホーム>表示桁数を減らす」をクリック
クリックする回数によって表示桁数が減っていくので、必要回数分クリックする
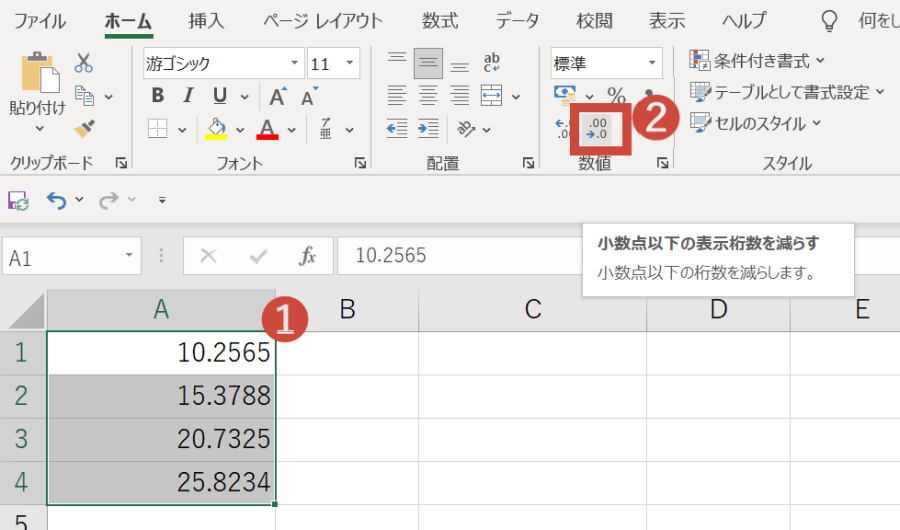
このようにクリックする回数で表示桁数が変わっていきます。
数値「10.2565」の場合は以下のように変化します。
| クリック回数 | 1回 | 2回 | 3回 | 4回 |
|---|---|---|---|---|
| 表示される数値 | 10.257 | 10.26 | 10.3 | 10 |
2表示したい桁数で表示される
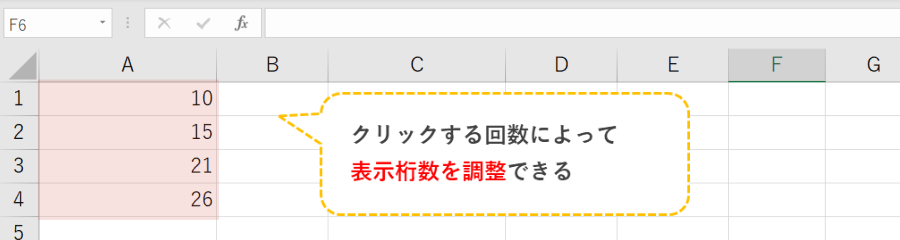
表示桁数を増やすこともできる
逆に表示桁数を増やすこともできます。
表示桁数を減らすのすぐ横にある「表示桁数を増やす」をクリックすればOK
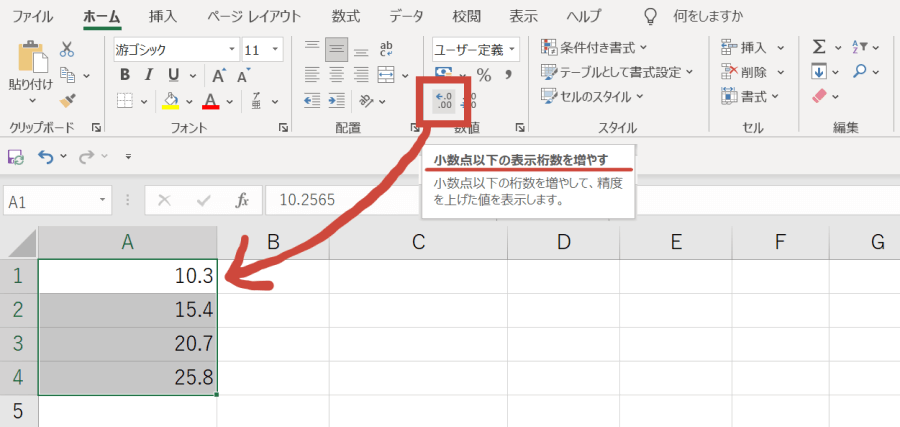
CASE2:小数点以下を「関数式(計算式)」を使って四捨五入する
関数を使う場合は「ROUND」関数を使います。
ROUND関数の公式
桁数…小数点を基準として、切り捨てたい位置を指定する
➔例)小数点第一位以下(小数点以下すべて)を切り上げる場合「0」と入力
➔例)小数点第二位以下を切り上げる場合「1」と入力
1切り捨てしたい数値=「数値」、表示させたい桁数=「桁数」としてROUND関数で処理をする
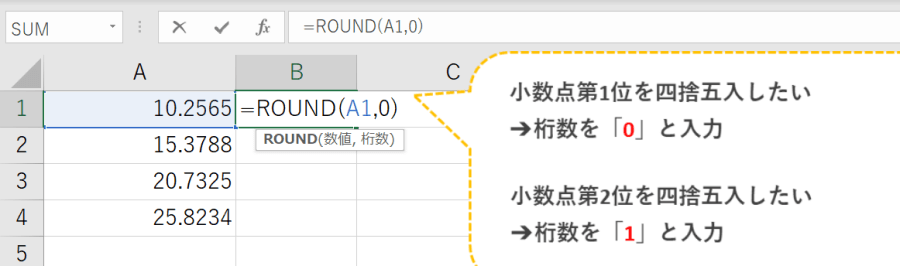
2指定した数値の小数点が四捨五入される
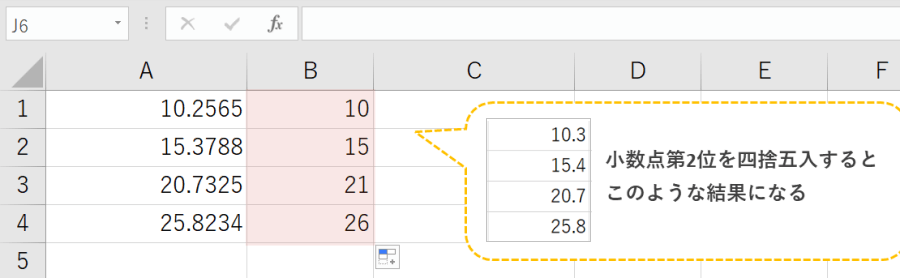
覚えておくと便利なテクニック
ROUND関数の「数値」には、セル番地を指定する他にも【数値の直接入力】でもOK!
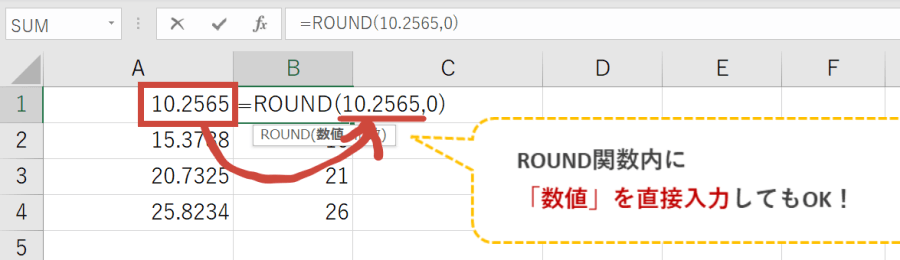
●小数点以下を切り上げる「ROUNDUP関数」の使い方
Excelで小数点以下を切り上げるには?ROUNDUP関数を使った方法が簡単です。小数点を切り上げるというのは、小数点以下を純粋に切り上げること。公式「=ROUNDUP関数(数値,桁数)」に切り上げ処理したい数値と表示する桁数を指定しましょう。
●小数点以下を切り捨てる「ROUNDDOWN関数」の使い方
Excel(エクセル)で数値の小数点以下を切り捨てるには?切り捨てとは例えば「10.564」という数値を「10」に変換することを指します。方法は2つ。1つは【ROUNDDOWN関数を使った方法】もう1つは【Excelの置換機能を使った方法】それぞれ解説します。
この記事を見ている人におすすめベストセラー