.png)
こんにちは!羊飼いです。
WordPress(ワードプレス)のブログ始め方でもっとも効率的でおすすめなのが、
エックスサーバーの「 WordPressクイックスタート 」。初心者ならなおさらこれがいいです。
なぜなら、通常1つ1つ作業するとブログ開設まで1時間ほどかかるかかるところを 約10分ほどでブログ開設 できちゃうからです。
ブログは開設してからが本番。そこまでの過程で疲れ果てて失敗する人も多いので、特にブログ初心者は慣れないことで不要な労力を使わないようサクッと始めましょう!
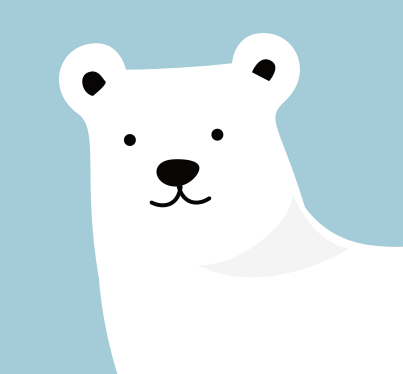
元WEBマーケ・データ解析担当
HSP×パニック障害経験ありの人
在宅おしごとで5桁収益
がんばりすぎないがモットー
エックスサーバーのWordPress(ワードプレス)クイックスタートとは?
エックスサーバーとは
まずエックスサーバーは、「高速・高安定・高品質ハイスペック」で企業だけでなく個人のブロガーまで圧倒的な支持を得ている 国内シェアNO.1の人気レンタルサーバーです。このブログもエックスサーバーを利用しています。
● とにかく通信速度が速い
● サーバースペックが高い
● 大量アクセスに強い
● 自動バックアップオプションが無料でついてる
クイックスタートはWordPressを最短時間で開設できる一括機能
そして今回おすすめしてる「WordPressクイックスタート」は、ワードプレスを誰でもかんたんにスピーディ開設できる便利な機能です。必要な情報を入力するだけでエックスサーバーがブログを用意してくれます。
費用はかかりません!無料で利用できます。
従来はブログ解説まで以下の作業が別々に必要でしたが、これらを一連作業で終わるようになったので「作業内容の簡略化」「作業時間の短縮」につながるわけです。
- レンタルサーバーの申し込み契約
- ドメインの取得・設定
- SSL(https化)の設定
- WordPressのインストール
- WordPressクイックスタートを利用するには、本契約が必要になります。無料お試し期間(10日間)と同時並行で利用はできないため注意しましょう
- WordPresクイックスタートを利用するにはクレジットカード払いが必要になります
WordPress(ワードプレス)クイックスタートを使ったブログ開設方法
ではさっそく開設していきましょう!
クイックスタートでワードプレスを開設するまでの手順を書いていきます。
STEP1:エックスサーバー申し込みフォームへアクセス
まずは ➔エックスサーバー ![]() の公式サイトを開いて「お申し込みはこちら」をクリックする
の公式サイトを開いて「お申し込みはこちら」をクリックする
本記事を開きながら、別タブで作業していってくださいね!
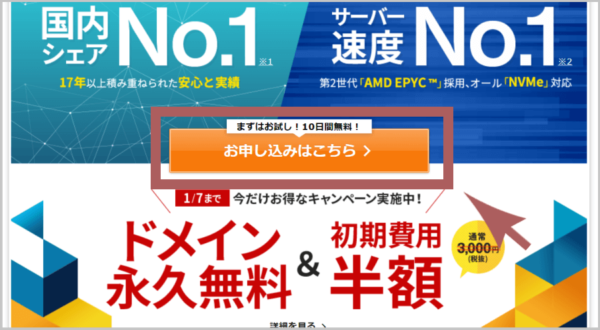
「10日間無料お試し・新規お申込み」のボタンをクリック
お申し込みフォームへ移動します
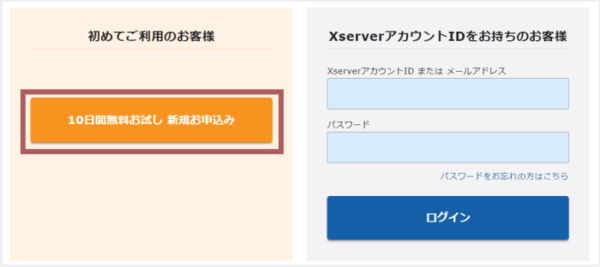
STEP2:サーバープランを選択
お申し込みフォームで、まずはサーバー契約内容を選択していきますよ
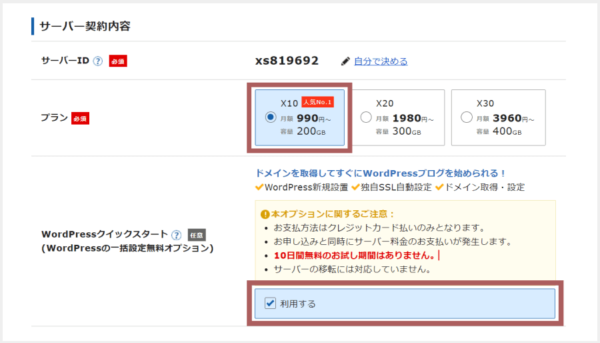
サーバーID:初期設定のままでOK
変更したい人は「自分で決める」をクリックして半角英数小文字、3~12文字以内で記入する
プラン:「X10」「X20」「X30」から選択
どのプランも使える機能には大差がないので、今回はワードプレスを始めるのに十分な「X10」をで進めていきます
WordPressクイックスタート: チェックマークを入れる
チェックマークをいれようとすると、
下記のような確認ポップアップが表示されるので問題なければ「確認しました」をクリック
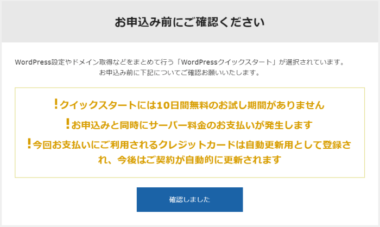
次に契約する期間を選びますよ
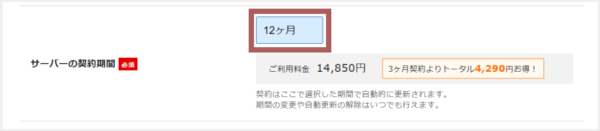
長期契約すればするほどお得になるような料金設定になっているので、下記料金表から自分にぴったりのものを選択しましょう!
X10プランの契約期間別の料金
| 契約期間{ | 月額料金{ | 初期費用{ | 支払額(税込み額){ | 月額換算でこれだけお得{{(3ヶ月利用との対比) |
|---|---|---|---|---|
| 3ヶ月 | 1,200円 | 3,000円 | 6,600円 (税込7,260円) | ー |
| 6ヶ月 | 1,100円 | 3,000円 | 9,600円 (税込10,560円) | 660円お得 |
| 12ヶ月 | 1,000円 | 3,000円
| 15,000円 (税込16,350円) | 2,790円お得 |
| 24か月 | 950円 | 3,000円 | 25,800円 (税込28,230円) | 6,750円お得 |
| 36ヶ月 | 900円 | 3,000円 | 35,400円 (税込39,420円) | 12,030円お得 |
STEP3:ドメインの選択・設定
次は、ワードプレスで使用するドメインの選択・設定をしていきますよ。
※ここで決めたドメインは後で変更することは基本的にはできないので慎重に決めましょう(できるにはできますがSEO観点から言うと0からスタートになってしまいます;)
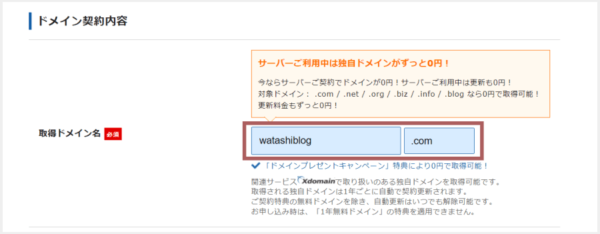
ドメインは、以下のようにサイトURLの先頭にあたる部分のことで、好きな英数字を組み合わせて作ることができます。

対象ドメインの中では、断然「.com」がおすすめ
.comは圧倒的なNO.1シェアを誇るドメインで、目馴染みよく公式感あり・ユーザーも安心してアクセスできるプラス要素になるので、特にこだわりがなければこれを選んでおけばまず間違いナシですよ
もしくは「.blog」
これはわりと最近できたドメインなので被りが少なく好きなドメイン名を使いやすいのと、ひと目でブログなんだとわかるので好んで選ぶ人もいますよ
WordPress初心者さんにおすすめの本(Amazonレビュー:)
STEP4:WordPressの情報を入力
次に、ワードプレスを始めるのに必要な情報を入力していきますよ。
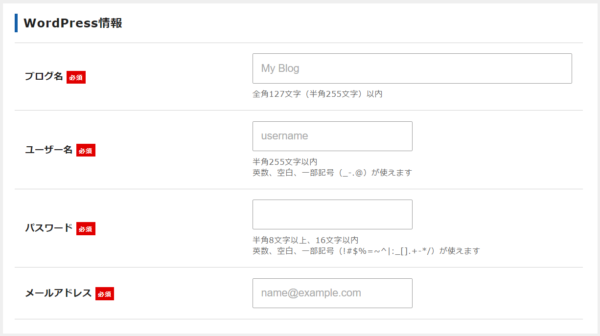
ブログ名:WordPresのブログタイトル
これから開設しようとしているブログのタイトルを入力(例:sheeplog)
ユーザー名:WordPress管理画面にログインするためのユーザー名
自分で好きなものでOK・半角英数の組み合わせ255文字以内で入力
パスワード:WordPress管理画面にログインするためのパスワード
半角英数8文字以上~16文字以内で入力
メールアドレス:管理者として登録するアドレス
WordPressのお知らせや利用プラグインからの通知などが届きます
これらの項目は、後から変更することができるので
ブログ名もいつでも変えれるのでまだ決まっていない場合は仮入力でOKです
STEP5:登録情報の入力
次に、自分の個人情報を入力してきます。
これはエックスサーバーに登録する情報です。
契約者の情報登録は正確なものが必要なので確かな内容を記入しましょう
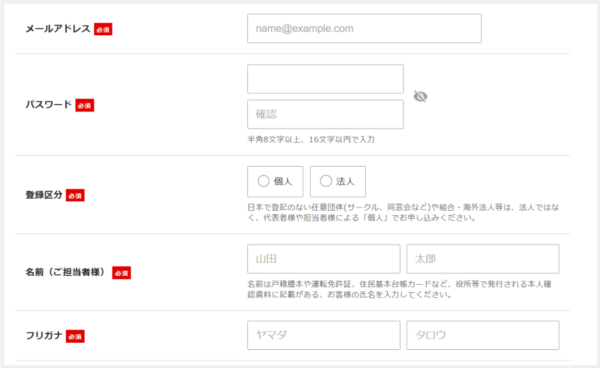
メールアドレス:エックスサーバーに登録するアドレス
WordPressに登録したものと一緒でもOK
パスワード:エックスサーバー管理画面にログインするためのパスワード
半角英数8文字~16文字で入力
登録区分:ブログの運用規模を選択
個人で運用 or 会社規模など法人として運用するのか該当する方にチェック
名前:登録者の本名(ニックネーム不可)
フリガナ:登録者のフリガナ
続けて、支払いするクレジットカードの情報を入力しますよ。
ちなみにセキュリティコードはカード裏面に記載している番号の下3ケタのこと
カード会社はVISA・MasterCard・JCB・AMEXが使えます
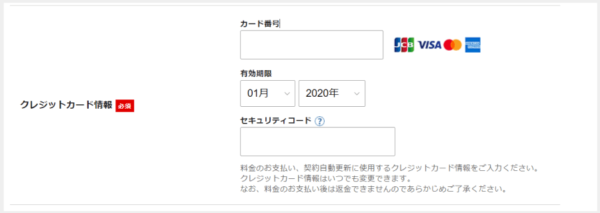
メール配信の受け取り有無・利用規約にチェックを入れましょう。
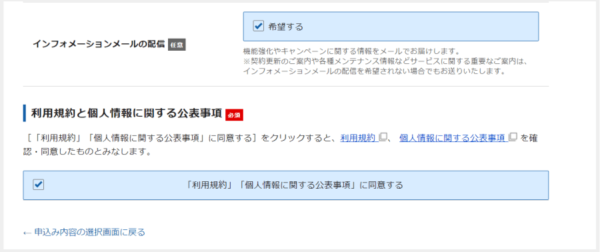
インフォメーションメール:エックスサーバー配信のメルマガ
キャンペーン情報やお知らせなどが配信されるので必要であればチェック
ここまで記入し終えたら、
「お申込内容の確認へ進む」ボタンをクリックして確認画面に進みましょう。
STEP6:申込み内容・登録情報の確認
今まで入力してきた情報に、間違いがないか最終チェックをしましょう!
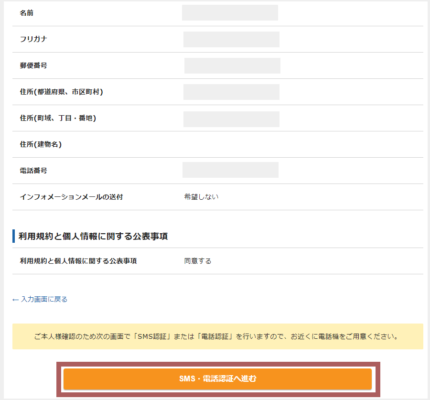
内容を修正したい場合は、入力画面へ戻って再入力できますよ
問題なければ「SMS・電話認証へ進む」ボタンをクリックして認証画面へ進みます。
STEP7:SMS認証して申し込みを完了させる
最後に、申し込みを完了させるために本人認証をしますよ。
自分の電話番号を入力し SMS 音声電話 どちらで認証コードを受け取るかを選び「認証コードを取得する」をクリック
選択した方法で認証コードが届くので、コードを入力すればこれで申し込みが完了です!
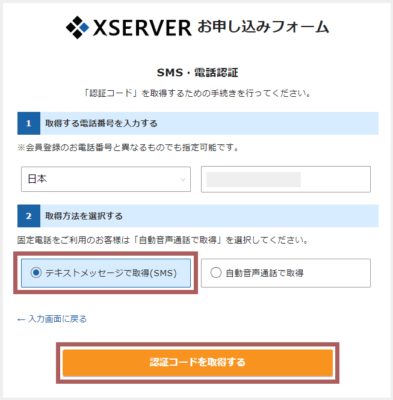
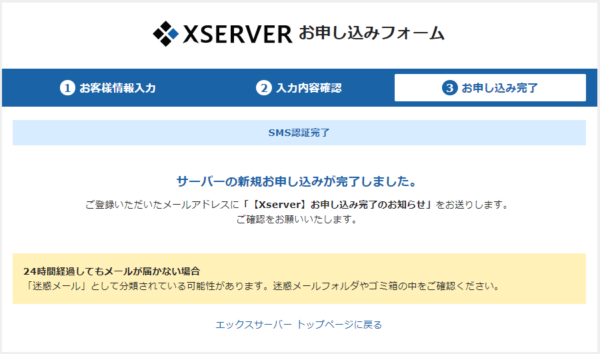
STEP8:申込み完了メールを確認
申し込みが完了したら、さきほど登録したメールアドレス宛に下記2通のメールが届くので確認しましょう!
「【Xserver】お申し込み完了のお知らせ」
「■重要■サーバーアカウント設定完了のお知らせ」 ☜こっちは届くまで数分かかるかもです

2通目のメール「サーバーアカウント設定完了のお知らせ」には、ワードプレスにアクセス・ログインするための重要な情報が記載されているので大切に保管しておきましょう!
メール記載の大切な情報
- サイトURL:ブログのアクセスURL
- ブログ名:自分で決めたブログのタイトル
- WordPress管理画面のURL:ワードプレスの記事を作成・投稿などするための管理画面
- ユーザー名:ワードプレスにログインするためのID
- パスワード:ワードプレスにログインするパスワード(漏洩防止のため伏字になってるかもです)
ここから先は、ちゃんと開設されているかの確認作業になります!
STEP9:WordPressにアクセスしてみましょう
さっそく立ち上げたブログにアクセスしてみましょう。
ただ、申し込みが完了からブログが閲覧できるようになるまで少し時間がかかる(30分~1時間ほど)ので少し待ちます。
ブログへのアクセスは、先ほどの2通目メール記載の「❶サイトURL」にからアクセスするか・ブラウザのURLバーにドメインアドレスを入力すればOKです。
![]()
以下のようなWordPress初期ページに飛べば問題なく開設されています
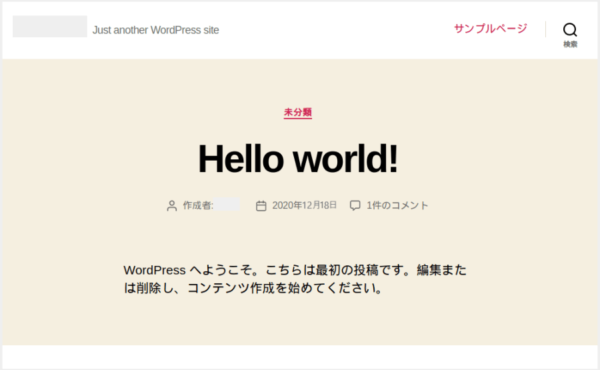
STEP10:WordPressの管理画面にもログインしてみましょう
ブログにアクセスできたら、今度はワードプレスの管理者としてブログ管理画面にログインできるかを確認してみます。
先ほどのメール記載の「❷WordPress管理画面URL」にアクセス。
「❸ユーザー名(またはメールアドレス)」「❹パスワード」を入力してログインする。
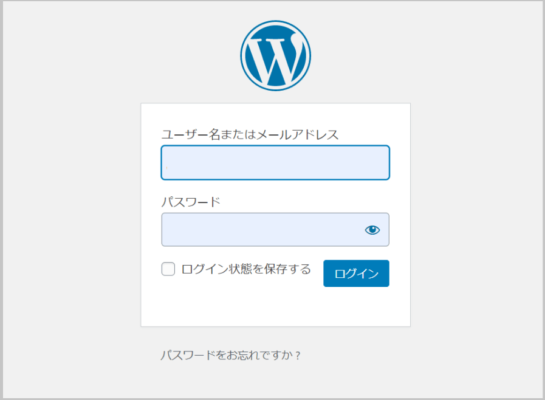
下記のような画面にアクセスできたらOK、正常にログインできていますよ!
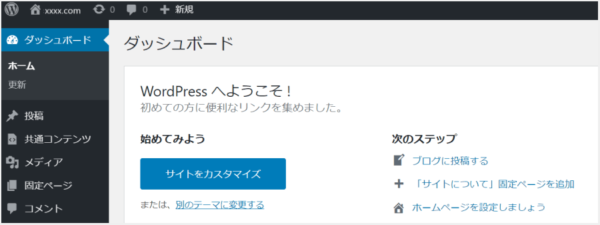
これでワードプレス開設の作業は完了です!おつかれさまでした♩
今日は、エックスサーバーのWordPressクイックスタート機能を使ったブログの始め方を紹介してきました。
ブログは始めたいと思ったときのモチベーションのまま、すぐにスタートを切れるのが1番なのでぜひ「クイックスタート」を有効利用していただければと思います!
また、立ち上げが簡単なだけではなく、エックスサーバーは、機能的にもとても優れたレンタルサーバーなので間違いなくおすすめです。
運用サイト件数180万超え、国内シェアNo.1。ビジネス利用率も高く安定・高品質・高速を兼ね備えた「ハイスペックレンタルサーバー」
サイトの高速化が可能
大量アクセスに強い負荷耐性
自動バックアップ機能完備
WordPress初心者さんにおすすめの本(Amazonレビュー:)





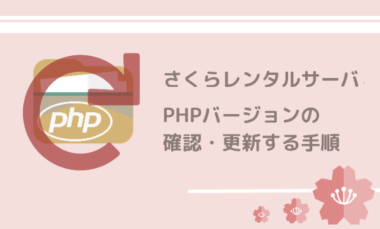
」の他にはない強みと口コミ評判-380x228.png)

が人気な5つの理由-380x253.png)