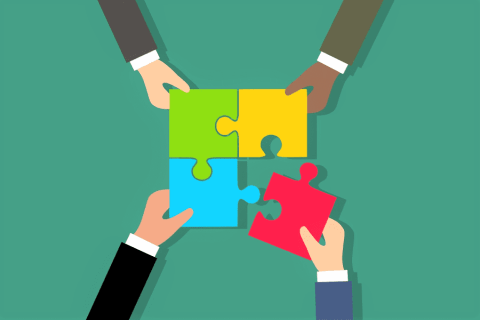
Excel(エクセル)で別セルの文字列を結合する2つの方法を紹介します。
『文字列を結合する』というのは、
2つ以上の複数セルに入力している文字をくっつけて1つのセルに表示させることです。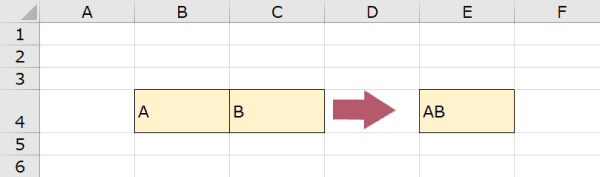
本記事の内容
- 数式計算を使って文字列を結合する方法を解説
- 関数を使って文字列を結合する方法を解説
Excelエクセルで別セルの文字列を結合する2つの方法
数式を使って文字列を結合する方法
まずは、数式を利用して文字列を結合する方法です。
文字列を結合するには、「&(アンド)」の演算子を使います。セル番号や文字列を&でつなげることによって文字列をくっつけることができます。


①セル番号(セル番地)を指定するやり方
まずやり方の1つとして、くっつけたい文字列を含むセル番号を指定して結合するやり方があります。
❶ 結合したい文字列を含むセル番号を&でつないでいきます.png)
すべてつなげるとこのようになります
=B2&B3&B4
❷ B2、B3、B4が結合されて1つのセルに表示されるようになりましたね.png)
②直接文字列を入力するやり方
もうひとつは、くっつけたい文字列を数式内に直接入力して結合するやり方です。
❶ 結合したい文字列を直接&でつないでいきます (式内に文字列を入力するときは必ず”〇〇”といったように「”」で囲むようにします)-600x192.png)
すべてつなげるとこのようになります
="Official"&"髭男"&"dism"
❷ 入力した文字が結合して表示されるようになりましたね).png)
どちらのやり方もとっても簡単ですね!
文字列とセル番号の指定を組み合わせたパターン
では今度は、少し複雑なパターンを紹介します。
ふたつのやり方の応用編として「文字列とセル番号の指定」を組み合わせた例を紹介します。
例:セルごとに分けて入力した住所を1つの住所にして、先頭には「〒(郵便マーク)」マークを入れたい-600x200.png)
やり方のおさらい
・セル番号はそのまま「&」でつなげる
・文字列は「”」で囲んで「&」を使ってつなげる
❶ セル番号と文字列、ふたつのやり方を組み合わせてつなげていきます
すべてつなぐとこのようになる
="〒"&A4&" "&B4&C4&D4
途中でなんだけ空間が空いていますね?これは郵便番号と都道府県がつながるのを避けるためにあえて入れたスペース(空白)です
文字列のひとつとして「" "」というようにスペースも入れることが可能なんですよ。
❷ 住所がひとつのセルにしっかりつながって表示されましたね-600x249.png)
この例のように、複数のセルを結合する場合で、以降内容に変更が伴わない場合は「値貼り付けで値に変更しておく」ようにするといいです。
同じシート上で複雑な編集を繰り返したりしていると、無意識のうちに数式の参照がずれたり元のデータが消えてしまったりすることがあるからです。
その点、書式を「値」にしておけば以降の作業でも参照がずれて結合したデータがおかしくなることもないので安心です。
WordPress初心者さんにおすすめの本(Amazonレビュー:)
関数を使って文字列を結合する方法
今度は、関数を使って文字を結合する方法を紹介します。
先ほどの数式の方法では「&」でつないでくっつけることをしてきましたが、ここではCONCAT関数とCONCATENATE関数を使っていきます。
CONCAT関数とCONCATENATE関数は、基本はほぼ同じですがスペックを比較すると以下の違いがあります。
| CONCAT関数 | CONCATENATE関数 | |
|---|---|---|
| 公式 | =CONCAT(文字列,文字列・・・,文字列253) | =CONCATENATE(文字列1,文字列2,・・・,文字列30) |
| 最大引数 | 253個 | 30個(Excel2019では255個) |
| 結合できる要素 | セル番号、セル範囲、文字 | セル番号、文字 |
| 対応バージョン | Excel2019 | Excel2016以前 |
ご覧のように、まず対応バージョンが違います。CONCAT関数はExcel2019から新たに追加された関数なので、それより以前のバージョンを使用している場合は、CONCATENATE関数を使う必要があります。
そしてCONCAT関数のすごいところが、以下のように「セル範囲」の指定も含めることができることです。
これについては、実際に使い方を解説しながら解説したいと思います。
①CONCATENATE関数を使ったやり方
まず読み方がわかりません…という印象を受けると思いますが、CONCATENATE(コンカテネイト)関数といいます。
さきほどと同じ例で説明していきますね。
-600x167.png)

❶ 数式を使ったときは「&」でつないでいきましたが関数内では今度は「,(コンマ)」を使って結合したい文字とセル番号をつないでいきます
A4とB4の間は郵便番号と住所の間を空けるためにスペースを文字として挿入しましょう
すべてつなぐとこうなります
=CONCATENATE("〒",A4," ",B4,C4,D4)-600x235.png)
言ってしまえば、()の中身は数式のときと同じで&を,にしただけです
❷ これで住所がつながって表示されるようになりましたね-600x194.png)
字面ではとっつきにくかったと思いますが思ったより簡単ですよね
②CONCAT関数を使ったやり方
次は同じ例を使って、CONCAT(コンカット)関数での結合です。
記述の仕方はCONCATENATEと変わりません。
例:セルごとに分けて入力した住所を1つの住所にしたい-600x168.png)
❶ 結合したい文字とセル番号を「,(コンマ)」を使ってつないでいきます 先頭に「〒」マークと郵便番号と住所の間にスペースを入れましょう。
すべてつなげるとこうなります
=CONCAT("〒",A4," ",B4,C4,D4)
-600x235.png)
❷ これでCONCAT関数でも住所がつながって表示されるようになりましたね
-1-600x194.png)
そしてこの章の冒頭でも書きましたが、CONCAT関数ではCONCATENATE関数ではできない「セル範囲での参照」ができます。
セル範囲も使って参照すると、
さきほど以下のようにしていた記述を
=CONCAT("〒",A4," ",B4,C4,D4)
↓
=CONCAT("〒",A4," ",B4:D4)
と記述することもできるんです。-600x255.png)
セル範囲で一気に参照してしまえば、セル番号でひとつひとつ入力しなくていいので手間が減って楽ですよ。
以上、今日は数式と関数を使ってセル内の文字列を結合する方法を解説してきました。
最終的に同じデータを表示させたい場合にもやり方はいくつもあるのでやりやすい方法でやってみてくださいね。
WordPress初心者さんにおすすめの本(Amazonレビュー:)






で検索する方法-380x253.png)
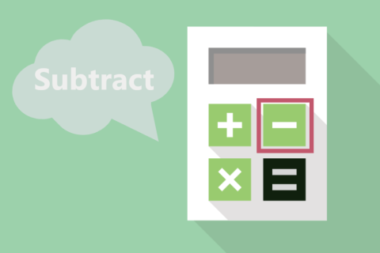
」の使い方-380x253.png)
