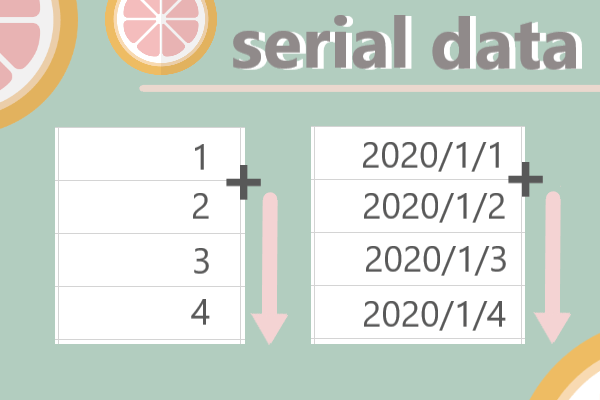
Excel(エクセル)の表などで「1、2、3・・・」「1/1、1/2、1/3・・・」と、連続するデータを1つ1つ手動で入力するのは面倒ですよね?
そんなときはオートフィル機能を使えば3秒です。
今日はオートフィル機能で数値・日付を連続データにする方法を紹介していきますよ!
Excel(エクセル)で数値・日付の連続データを入力するには?
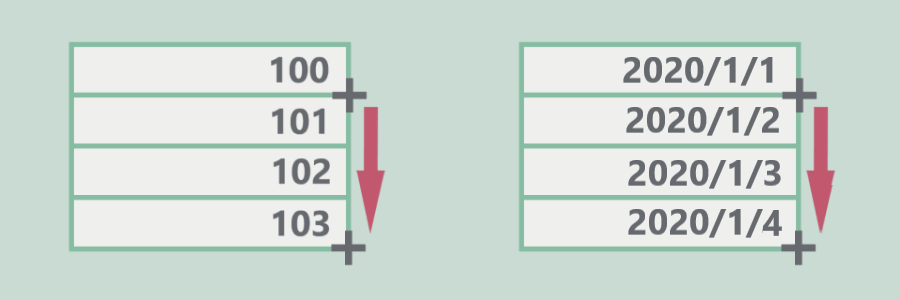
「数値を連続データにする」「日付を連続データにする」どちらもオートフィル機能を使います。
オートフィル機能とは?
自動入力機能とも言い「+(フィルハンドル)」を操作してコピー・連続データを一斉入力してくれる機能のこと(※フィルハンドルは、コピーしたいセルの右下にマウスカーソルを合わせることで表示されます)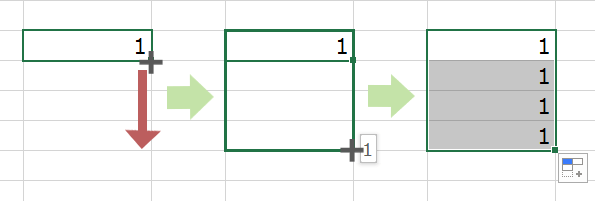
Excelでセルをコピーするときあなたはどんな方法を使っていますか?実はオートフィル機能を使えば
このオートフィル機能を使って連続データを入力していきます。
数値を連続データにする
まずは、「1,2,3,4・・・」と数字の連続データを入力してみましょう。
連続データを入力する方法
❶ まずコピーしたいセルの右下にカーソルを合わせ「+」マークが表示された状態で下段までドラッグ(マウスで左クリックを押したままカーソルをずらす)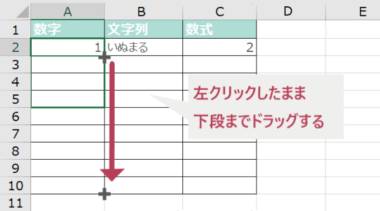
❷ オートフィルオプション![]() のアイコンをクリックし「連続データ(S)」を選択する
のアイコンをクリックし「連続データ(S)」を選択する-288x320.png)
❸ これだけです!3秒でできますね-380x297.png)
日付を連続データにする
今度は、「1月1日、1月2日・・・」や「1/1、1/2・・・」のように日付の連続データを入力してみましょう。
どのパターンにも使える
以下、日付データのどのパターンにもオートフィル機能による連続データが有効です
- M月D日
- YYYY年M月D日
- MM/DD
- YYYY/MM/DD

また日付を連続データにするにもいくつか種類があり「日単位」「週日単位」「月単位」「年単位」に連続させることができる
では、やってみましょう。
日付を連続データにする
❶ コピーしたいセルの右下にカーソルを合わせ「+」マークが表示された状態で下段までドラッグ(左クリックを押したままカーソルをずらす)-380x236.png)
❷ オートフィルオプションのアイコン![]() をクリックし表示させたい単位によって項目を選択する
をクリックし表示させたい単位によって項目を選択する
➔「連続データ(日単位)」
➔「連続データ(週日単位)」
➔「連続データ(月単位)」
➔「連続データ(年単位)」
今回は日単位を選択してみますを選択する)-330x320.png)
❸ これだけです!これも3秒あればできますね-339x320.png)
❷ で少し説明したように日付を連続データにするとき、表示する単位も選択することができますが、それぞれデータがどのようになるか見てみましょう。
日単位・・・日にちを連続させる
例:1月1日、1月2日、1月3日…
例:1/1、1/2、1/3…-327x320.png)
週日単位・・・土日を除いた日にちを連続させる
例:1月1日、1月2日、1月3日、1月6日...
例:1/1、1/2、1/3、1/6、1/7…-322x320.png)
月単位・・・月を連続させる
例:1月1日、2月1日、3月1日…
例:1/1、2/1、3/1...-324x320.png)
年単位・・・年ごとに連続させる
例:2020/1/1、2021/1/1、2022/1/1…-326x320.png)
表示させたいデータによって使い分けましょう!
この記事を見ている人におすすめ
以上、今日はオートフィル機能を使って「数値と日付を連続データにする方法」を解説してきました。
今回は縦に連続させましたが、オートフィル機能は上下左右に使えるのでぜひ試してみてくださいね。
オートフィル機能を使ってデータをコピーする方法
Excelでセルをコピーするときあなたはどんな方法を使っていますか?実はオートフィル機能を使えば
またオートフィル機能は数式にも使うことができます
Excel(エクセル)でよく目にする「$(ドルマーク)」は何??これは【絶対参照】でセルやセル範囲などセル参照を固定している印です。本記事では、①絶対参照とは?②相対参照との違いは③$マークの使い方、便利なショートカットキーを紹介しています。絶対参照をこれから学びたいという方にぴったりの初級編です。
【絶対参照】【相対参照】の指定の仕方にに困っていませんか?本記事では、Excel(エクセル)の関数式でセル・セル範囲の絶対参照をする方法と、絶対参照・相対参照をどんな場面で使えばいいのか使用例を紹介しています。そもそも絶対参照ってなに?という話にも触れて初心者の方にもわかりやすく解説していきます。

でデータコピーor連続データを入力する方法-150x150.png)

」の使い方-150x150.png)

でデータコピーor連続データを入力する方法-380x253.png)
」の使い方-380x253.png)

を作成する方法-380x263.png)
_-380x263.png)
