
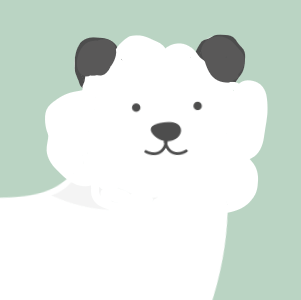
WordPressを最短最速で開設したい
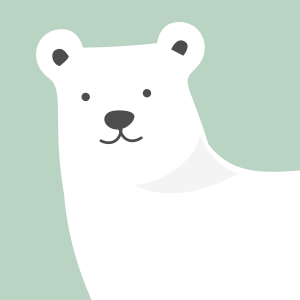
それなら、エックスサーバーの「WordPressクイックスタート」を使うといいよ
WordPressクイックスタートは、
2021年現状では「最も簡単でスピーディなWordPressの始め方」です。
今日はそのクイックスタートを使ってWordPressを開設する手順を書いていきたいと思いますよ。
WordPressとは
まず最初に初心者さんのためにWordPressの簡単なおさらいから。
WordPress(ワードプレス)は、サイトやブログを簡単に作成できるソフトウェアサービスです。
【ブログを作成 | WordPress.com で無料のブログを始める】 WordPress.com でブログを始めましょう。 アイデアをすばやく共有するのに必要な機能をすべて備えた独自のブログを、無料で簡単に作成できます。
デザイン・システム多岐にわたって柔軟にカスタマイズできるため、個人ブログにも企業サイトにも幅広く使われ業界シェアが圧倒的NO.1。独自ドメインブログのほとんどは、このWordPressで作られていると言っても過言ではないです。
気になる費用ですが、WordPressは無料です。ただ、WordPressでサイトを運用するには別途「ドメイン取得」「サーバーレンタル」が必要となるためその部分に費用が発生します。
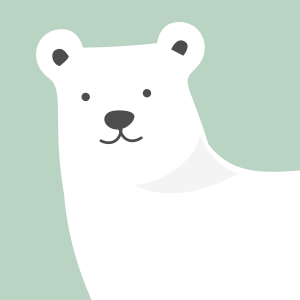
WordPressでブログを開設するには「ドメイン取得」と「サーバーレンタル」(別途費用発生)が必要だよ
エックスサーバーのWordPressクイックスタートとは
WordPressクイックスタートは、XSERVER(エックスサーバー)が提供しているWordPressの簡単スタートアップ機能です。
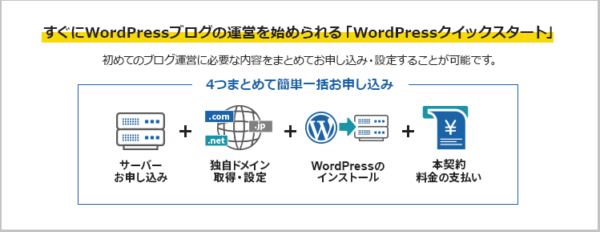
従来のなにかと面倒な作業が簡略化されて、通常1時間程度かかっていたWordPressブログ開設もクイックスタートを使えば10分ほどで済むようになりました!
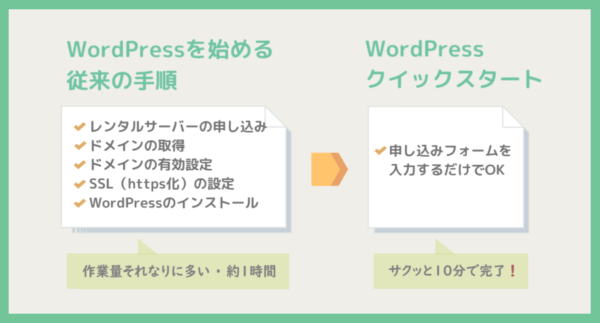
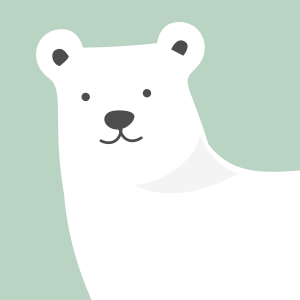
2020年4月に出来たまだ新しい機能なんだよ~羊飼いが始めるときにも正直この機能ほしかったわい(泣)
WordPressを始める前に決めておくべき3つのこと
WordPressブログを開設する前に、「決めておかなきゃいけないこと」が3つあります。
- サーバーの契約プランを決める
- サーバの契約期間を決める
- ドメイン名を決める
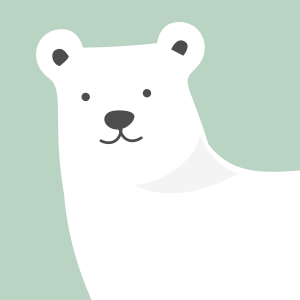
これらは、WordPressクイックスタートの作業のなかで必要になるので先に決めておくとスムーズにすすめられるよ
①エックスサーバーの契約プランを決める
エックスサーバーで契約するプランをどれにするか考えておきましょう!
エックスサーバーのプランは「X10」「X20」「X30」の3種類です。
3つの違いとしては「使用できるディスク容量(SSD)」だけで、サーバー速度・安定性・その他付属する無料オプションには違いはありません
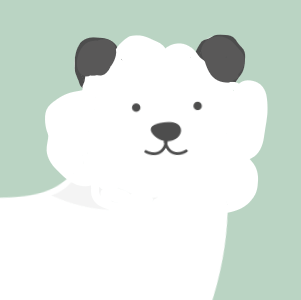
どれがいいんだろう?
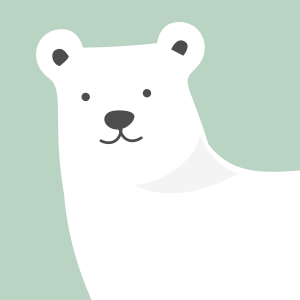
個人でブログを運用する規模なら「X10」プランの200GBで十分だよ!
エックスサーバープラン別の価格表
| X10 | X20 | X30 | |
|---|---|---|---|
| 月額料金(税抜) | 900円 | 1,800円 | 3,600円 |
| 初期費用 | 3,000円 | 3,000円 | 3,000円 |
| ディスク容量(SSD) | 200GB | 300GB | 400GB |
もし容量が足りなくなってきたら、あとからプランの変更もできるのでご心配なく
②エックスサーバの契約期間を決める
次に、契約する期間を決めましょう。
「契約期間=今時点で何か月分をまとめて支払いしとくか」っていうイメージです。
契約する期間が長ければ長いほど1ヶ月あたりの料金がお得になるようになってるので自分に丁度よさそうなものを選びましょう~。
ちなみにエックスサーバーでは度々キャンペーンを開催しているので、その時にお得になってるプランを選ぶのもいいと思います!
X10プランの月額変動表
| 契約する期間 | 初期費用 | 1か月あたりの料金(税抜) |
|---|---|---|
| 3ヶ月 | 3,000円 | 1,200円 |
| 6ヶ月 | 3,000円 | 1,100円 |
| 12ヶ月 | 3,000円 | 1,000円 |
| 24か月 | 3,000円 | 950円 |
| 36ヶ月 | 3,000円 | 900円 |
申し込むなら今がお得/
エックスサーバー ![]() に 今申し込むとお得な特典が2つ
に 今申し込むとお得な特典が2つ
永久無料で使えるドメイン1つもらえる
初期費用3000円が無料の0円(※12ヶ月以上契約で)
詳細はこちらから /
➔ エックスサーバー ![]()
※2021年6月3日18時まで
ちなみにこれは「現時点で何か月分契約しとくか」の話なので、その後も継続したい場合は期間が終了する前に契約更新すればOK!
③ブログのドメインを決める
あとは、開設するブログの「ドメイン」を考えておきましょう!
ドメインは、WEB上の住所のようなもので ブログという家を建てるための 「土地 」です(またドメインはページURLの先頭部分で使われる)
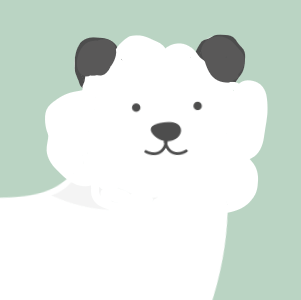
ドメイン名ってなんでもいいの?
ドメイン名は誰かと被ってなかったら基本的に何でも大丈夫です!
ただセオリーとしては「ブログ名=ドメイン名」が主流です。そうすることでユーザー認知につながりやすいからですね。
例)ひつじブログ ➔ hitsujiblog.com

また使うドメインは、エックスサーバーの永久無料キャンペーン(対象ドメインは「.com」「.net」「.org」など)を利用するのがベストです
私は1回ブログの方向性を変えちゃったのでブログ名とドメイン名が泣く泣く別名になってます(笑)
ただ統一しなかったら不具合が生じるとかデメリットがあるとか、そんなことはないので安心してください。その程度のことと思っていただいてOK!
申し込むなら今がお得/
エックスサーバー ![]() に 今申し込むとお得な特典が2つ
に 今申し込むとお得な特典が2つ
永久無料で使えるドメイン1つもらえる
初期費用3000円が無料の0円(※12ヶ月以上契約で)
詳細はこちらから /
➔ エックスサーバー ![]()
※2021年6月3日18時まで
エックスサーバーのWordPressクイックスタートでブログを10分開設してみよう:開設までの手順
では、準備ができたらさっそくWordPressクイックスタートを使ってブログを開設してみましょう!
STEP1:エックスサーバー申し込みフォームへアクセス
まずは エックスサーバー ![]() の公式サイトを別タブ開きましょう
の公式サイトを別タブ開きましょう
10分で開設するための進め方
エックスサーバー ![]() のページを別タブで開き、本記事を読みながら同時並行で作業していただくと最速スピードで進められますよ(リンク上でマウス右クリック➔新しいタブで開くで別タブ閲覧できます)
のページを別タブで開き、本記事を読みながら同時並行で作業していただくと最速スピードで進められますよ(リンク上でマウス右クリック➔新しいタブで開くで別タブ閲覧できます)
上記リンクからページを開くとこのようなページに遷移するので
画面中央の お申し込みはこちら> のボタンをクリック
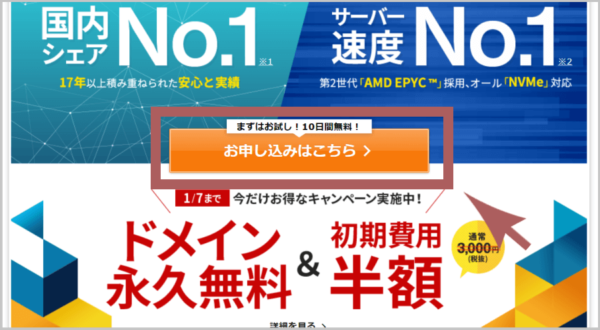
続いて、画面左側の 新規お申し込み のボタンをクリック
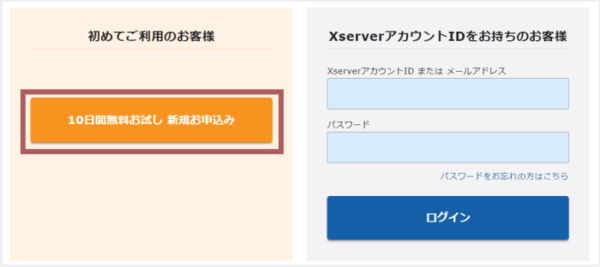
お申し込みフォームへ移動します
STEP2:利用するサーバープランを選択
申し込みフォームへ移動したら
まず利用するプランを選択しますよ、さっき決めましたね!
サーバーID:初期設定のままでOK
変更したい人は「自分で決める」をクリックして変更
プラン:「X10」「X20」「X30」から選択
事前に決めた利用プランにチェックを入れる
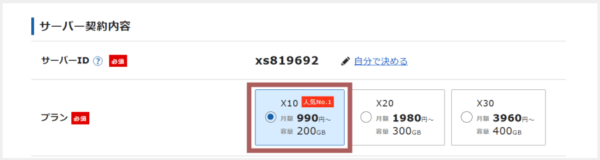
STEP3:クイックスタートを「利用する」にチェックを入れる
WordPressクイックスタート: チェックマークを入れる
チェックマークを入れると確認メッセージが表示されるので確認して、問題なければ「確認しました」ボタンをクリック
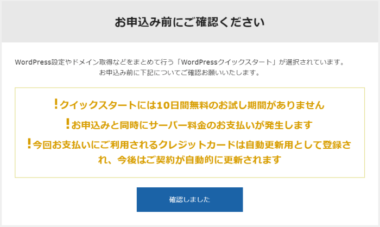
STEP4:契約期間を選択する
次に契約する期間をここで選択しますよ、これも事前に決めておきましたね
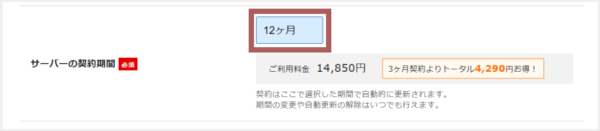
本記事の冒頭にある WordPressを始める前に決めておくべき3つのこと で契約期間別の料金表をご確認ください~!長期契約すればするほどお得になるような料金設定になってます
STEP5:ドメイン・ドメイン名を入力
次に、WordPressで使用するドメインを入力をしていきますよ
これも事前に決めた内容ですね
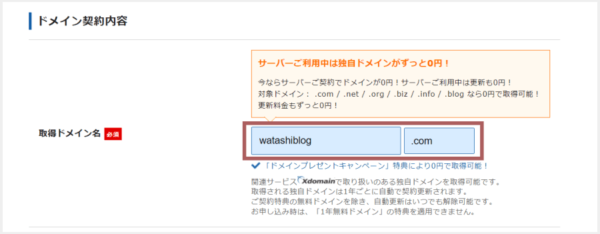
ドメインはのちのち変更することは基本的にはできないので、誤入力がないかよくよく確認しましょう!(できるにはできるんですが、めちゃくちゃ労力がかかる・SEO的に0からスタートになる)
STEP6:WordPressの利用に必要な情報の入力
WordPressを始めるのに必要な情報を入力していきますよ~。
ブログ名:開設するブログのタイトル
(例:sheeplog)
ユーザー名:WordPress管理画面にログインするためのユーザー名
半角英数の組み合わせ255文字以内で入力
パスワード:WordPress管理画面にログインするためのパスワード
半角英数8文字以上~16文字以内で入力
メールアドレス:管理者として登録するアドレス
お知らせや通知などが届きます
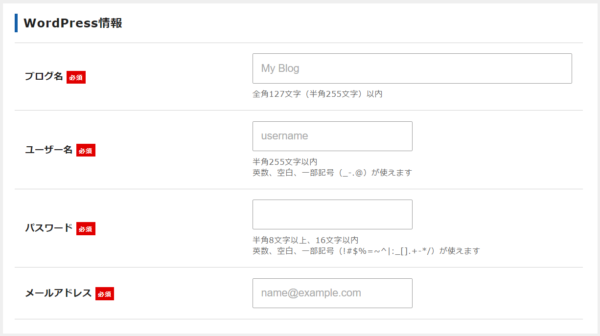
これらは後から変更することができるので、明確に決まっていない場合は仮入力しときましょう!
STEP7:エックスサーバーの利用に必要な情報の入力
今度は、エックスサーバー登録に必要な個人情報を入力していきます
個人情報は必須事項なので正確な内容を記入しましょう
メールアドレス:エックスサーバーに登録するアドレス
WordPressに登録したものと一緒でもOK
パスワード:エックスサーバー管理画面にログインするためのパスワード
半角英数8文字~16文字で入力
登録区分:ブログの運用規模を選択
個人で運用 or 会社規模など法人として運用するのか該当する方にチェック
名前:登録者の本名(フリガナ)
郵便番号
住所
電話番号
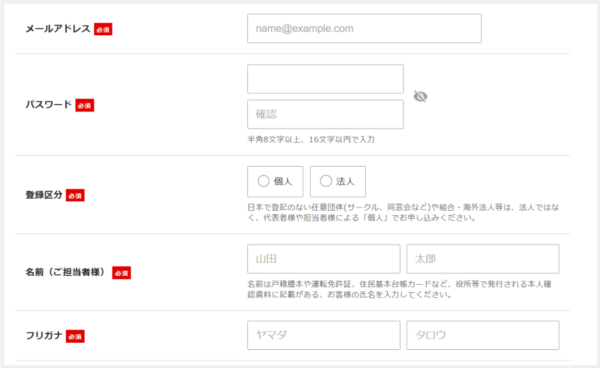
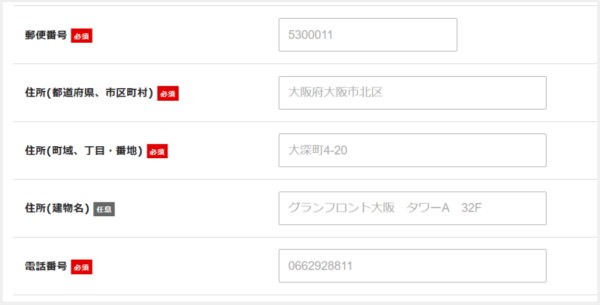
続けて、 支払いするクレジットカードの情報を入力しますよ
セキュリティコードとは?
カード裏面に記載している番号の下3ケタのこと
カードは「VISA」「MasterCard」「JCB」「AMEX」が使えます
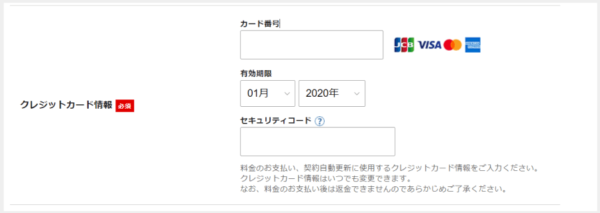
あとは、メールの受け取りを希望するしないをチェック・利用規約を確認しましょう
インフォメーションメール配信
エックスサーバーからのキャンペーン情報やお知らせを受け取りたい場合はチェック
利用規約
内容確認して同意をチェック
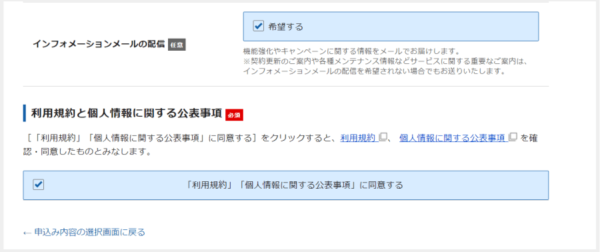
ここまで記入し終えたら、
お申込内容の確認へ進む ボタンをクリックして確認画面に進みましょう
STEP8:申し込み内容を確認する
入力・選択した内容に間違いがないか、最終チェックをしましょう
内容を修正したい場合は「←入力画面へ戻る」から修正ができますよ
問題なければ SMS・電話認証へ進む ボタンを押して認証画面へ進みますよ
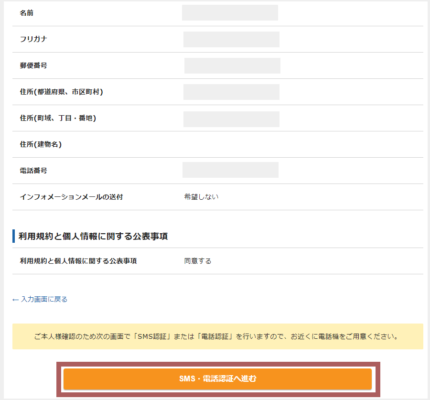
STEP9:さいごにSMS認証して申し込みを完了させる
さいごに、本人認証をして申し込み完了させますよ~!
電話番号を入力して 認証コードの受け取り方法「 SMS」or「 音声電話」 を選び 認証コードを取得する をクリック
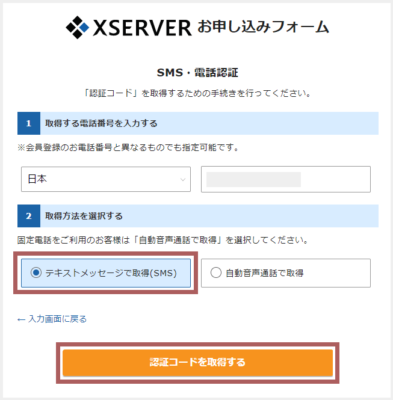
上記で選択した方法で届いた認証コードを画面入力すれば申し込み完了
認証コードが届かない場合は、迷惑メール設定がされてないか、電話番号が間違っていないか確認しましょう!
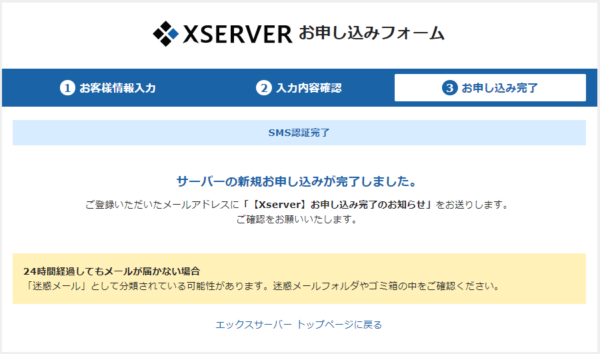
STEP10:申込み完了メールの確認・保存
申し込み完了後、登録メールアドレス宛に2通メールが届くので確認・大事な内容なので無くさないよう保存しましょう(2通目の方は届くまで少し時間がかかるかも)
「【Xserver】お申し込み完了のお知らせ」
「【Xserver】■重要■サーバーアカウント設定完了のお知らせ」

特に「■重要■サーバーアカウント設定完了のお知らせ」のほうのメールには、下記のようにWordPressの重要な情報が書かれているので無くさないようにしましょう
- サイトURL:ブログのアクセスURL
- ブログ名:自分で決めたブログのタイトル
- WordPress管理画面のURL:ワードプレスの記事を作成・投稿などするための管理画面
- ユーザー名:ワードプレスにログインするためのID
- パスワード:ワードプレスにログインするパスワード(漏洩防止のため伏字になってるかもです)
おつかれさまでした~
これでWordPressが開設されましたよ
サクッと作業できたんじゃないでしょうか?クイックスタート様様ですね!
少し時間をおいてWordPressがちゃんと開設されているかを確認してみましょう
ブログ開設の作業が完了してから実際にページが確認できるようになるまで、少し時間がかかります。反映されるまで1時間程度待ちましょう~!
サイトにアクセス
先ほど受け取った2通目のメールに記載されている「➊ サイトURL」にアクセス
このようなページが表示されていればちゃんと開設できていますよ!
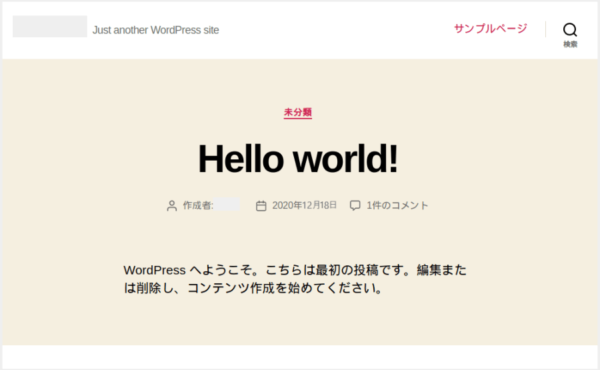
管理画面にアクセス
WordPressが開設されてることが確認できたら、今度はWordPressの管理画面にログインできるか確認してみましょう~!
同じく先ほど受け取った2通目メール記載の「➌ WordPress管理画面URL」にアクセスして
「➍ ユーザー名(またはメールアドレス)」「➎ パスワード」を入力してログインする
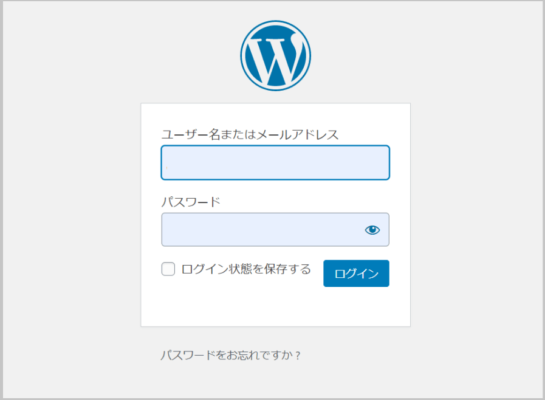
下記のような画面(ダッシュボード)に遷移したら正常にログインできている証拠です
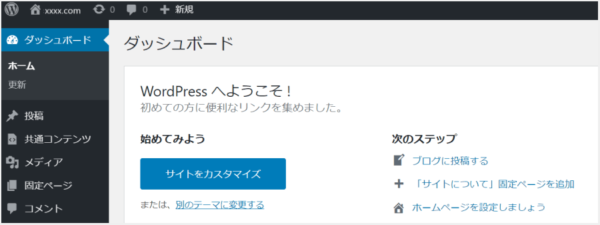
【後悔する前に初期設定しよう】WordPressが開設できたらまず最初にやるべき4つのこと
WordPressの開設ができたら、まず最初にやるべき設定があります。
- STEP1:WordPressに初期設定されているURLを「http」から「https」に変更する
- STEP2:パーマリンク設定を変更する
- STEP3:WordPressテーマ(デザインのテンプレート)を設定する
- STEP4:アフィリエイトASPに無料登録する
これらは今後のサイトパフォーマンスにも関わることなので、開設作業と一緒に済ませちゃいましょう。
やり方・詳細はこちらの記事で書いているのでご参照ください
WordPressを開設(Xserverクイックスタート完了)したあとは何をすればいいの?このお悩み解決します。今日は、【WordPress開設後にまず最初にやるべき4つのこと】を紹介していきます。後回にして後悔しないように、必ず記事を書き始める前に済ませておきましょう!
まとめ
ここまで「クイックスタートでWordPressを最速開設する方法」について話してきました。
開設して初期設定したら終わりではなく、ここからが本番です。記事を書いてブログを育てていきましょう。
良質な記事を書くのにWEBライティングの知識をつけたい方におすすめしたい本があるので貼っておきますね。
WordPress初心者さんにおすすめの本(Amazonレビュー:)

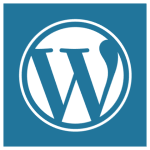
-150x150.png)


-380x228.png)


する手順-380x228.png)

-380x228.png)