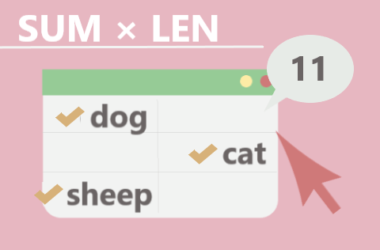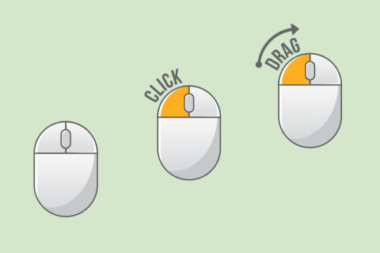を作成する方法-578x400.png)
今日はこんなお困りごとを解決します。
Excelエクセルで「プルダウンメニュー(ドロップダウンリスト)を作成する2つの方法」を紹介していきますよ。
- CASE1:プルダウンメニューを「リストの手動入力」で作成する
- CASE2:プルダウンメニューを「セルの範囲選択」で作成する
- 応用編:プルダウンメニューのカスタマイズ
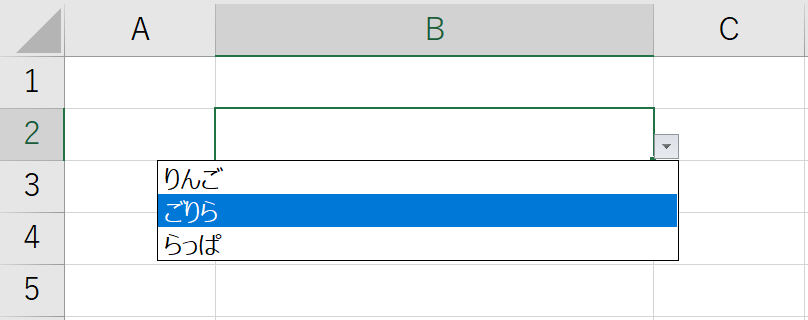
Excelプルダウンメニュー(ドロップダウンリスト)の作成方法
下記の例題を使って説明していきます。
例)A列に並ぶ漫画を選択肢として、アンケート回答欄(セルE2:E5)の各々のセルでリスト選択できるようにしたい
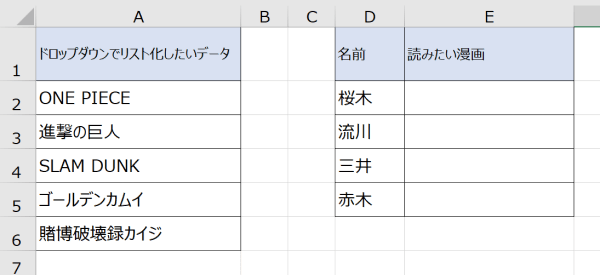
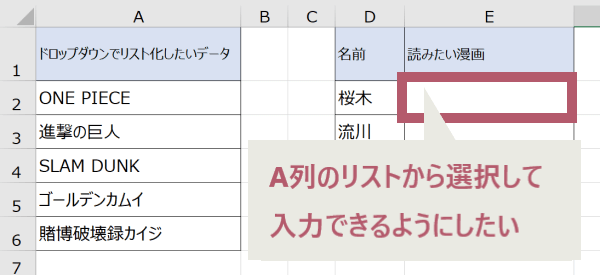
CASE1:プルダウンメニューを「リストの手動入力」で作成する方法
まずは選択肢となるリストを手動入力する方法です。
この方法のメリットは「設定したリスト内容は必ず固定されること」
例えばリスト設定したセルをコピー・移動などしてもリスト内容が変わることはありません。
1リストを設定したいセルすべてをドラッグして範囲選択する
(こうすることで一気に設定することができます)
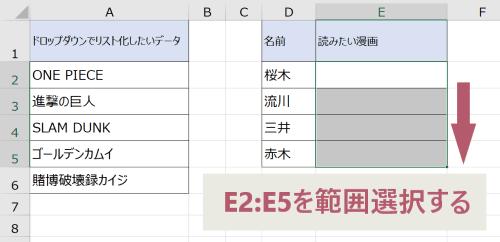
2そのまま範囲を選択した状態で、
Excelメニューからデータタブを開き「データの入力規則」をクリック
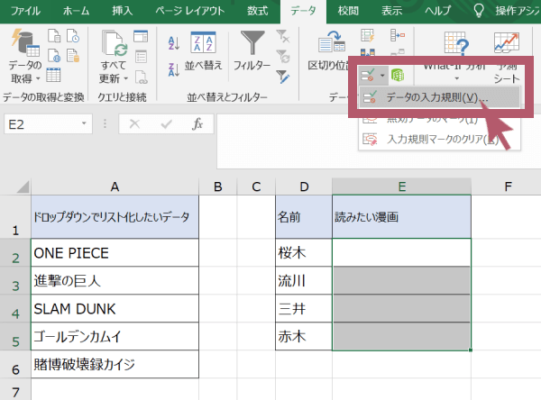
3ポップアップの「設定」タブで、入力値の種類選択から「リスト」を選ぶ
さらに「ドロップダウンリストから選択する※1」にもチェックマークを入れる
※1 大抵がデフォルトでチェックされている
また「空白を無視する」もチェックされてることを確認する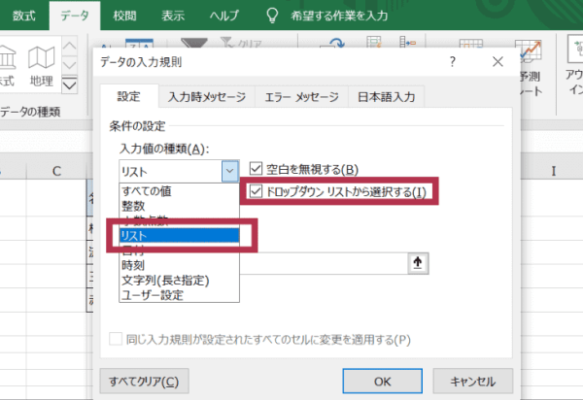
4「元の値」の入力欄に、プルダウンメニューのリストとして並べたいデータを「,(コンマ)」区切りで手動入力していく
入力例)ONE PIECE,進撃の巨人,SLAM DUNK,ゴールデンカムイ,賭博破戒録カイジ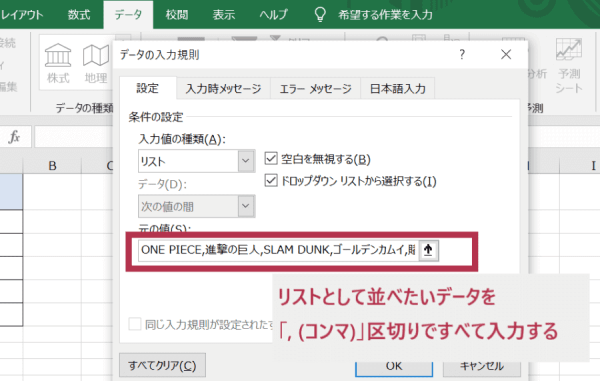
注意
データとデータの区切りには必ず「,(コンマ)」を使用すること
全角の「、」や空白「 」で区切るのはNG
5入力したらOKボタンを押す
これでドロップダウンリストの作成が完了!
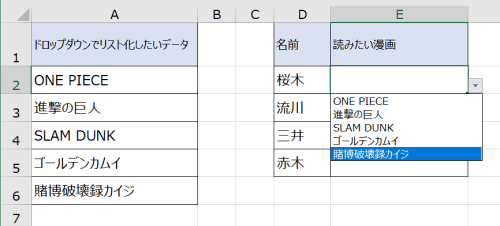
正しく設定ができていれば、セルにカーソルを置いたときに右側に[ ▼ ]が表示され、そこから5つの漫画タイトルがドロップダウンリストで選べるようになっているはずです。
CASE2:プルダウンメニューを「セルの範囲選択」で作成する方法
今度は、選択肢となるリストをセル範囲で指定する方法です。
この方法のメリットは「手動入力に比べ作業的にラク」というのがありますが、
一方で「参照元のセルをずらすとリストからデータが消えてしまう」デメリットがあります。
1リストを設定したいセルすべてをドラッグして範囲選択した状態で、同じように「データ入力規則」をクリックする
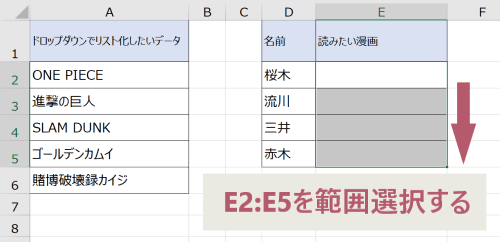
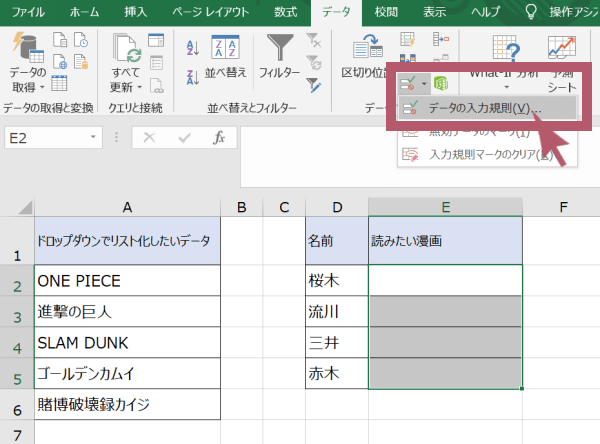
2ポップアップメニューで入力値の種類を「リスト」に選択
「ドロップダウンリストから選択する」と「空白を無視する」にチェックマークが入っていることを確認する
※ここから手動入力とは作業が変わります※
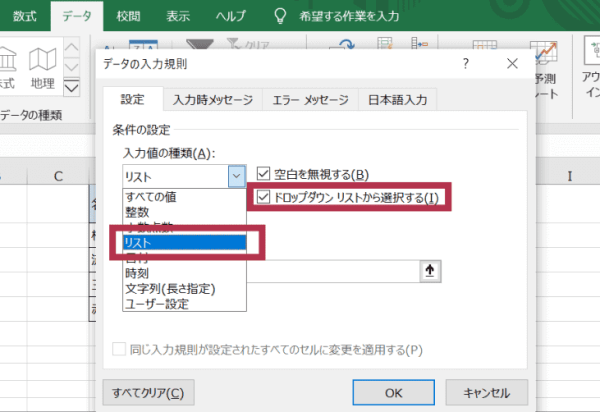
3「元の値」の入力欄に、リスト化したいデータを範囲選択で入力していく
(リスト化したいデータをすべて含ませた範囲)
入力欄にカーソルを置いた状態で、範囲選択すると「=$A$2:$A$6」と自動入力される
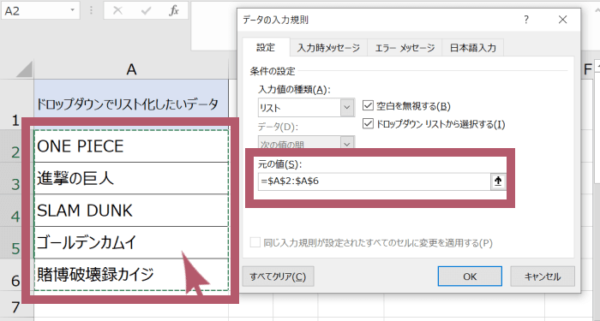
4データ範囲を入力したらOKボタンを押す
これでプルダウンメニューの作成が完了!
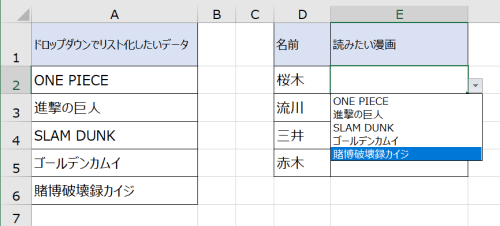
冒頭でも言いましたが、この範囲選択によってプルダウンメニューを作る場合は ひとつ注意が必要です。
注意
範囲選択でリストを作成した場合は、常に指定範囲の内容とリスト内容が連動しているため 参照元のセルを消したりずらしてしまうとリストからも姿を消えてしまう点に注意。
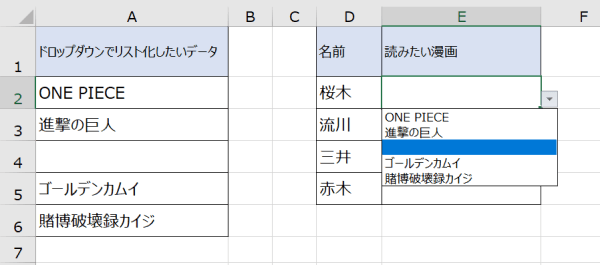
試しに、指定データ範囲内のSLAM DUNKを消してみると・・・リスト側の一覧からもSLAM DUNKが無くなってしまいました
作成後に、うっかり指定データをありかを移動してしまったりずらしたりしてもこのような現象が起きるので注意しましょう!
1つのセルに設定したあと他セルへコピーする方法でもOK
その場合は、設定したセルをオートフィル機能で下段へコピーするだけでOK
(セルE2の右下にカーソルを合わせて「+」が表示された状態で、E5までドラッグダウンするとコピーされる)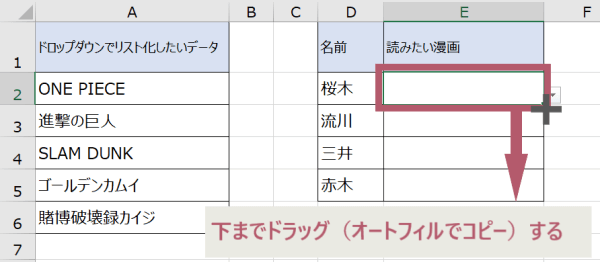
※注意するのは※
リスト設定するデータ範囲を必ず絶対参照(例:=$A$2:$A$6)にすること
絶対参照にしないと、セルをコピーした方向に同じ分だけデータ範囲の指定もずれていってしまいます。(Excelのデフォルトでは参照を固定しない相対参照になっている)
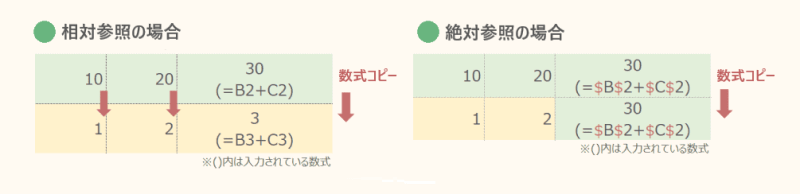
● 相対参照でコピーした場合
このようにコピーによってずらした分だけ指定範囲がずれてリストが正しく表示されなくなっていますと指定範囲がずれる.png)
絶対参照についてさらに詳しく知りたい方はこちら♩//
Excel(エクセル)でよく目にする「$(ドルマーク)」は何??これは【絶対参照】でセルやセル範囲などセル参照を固定している印です。本記事では、①絶対参照とは?②相対参照との違いは③$マークの使い方、便利なショートカットキーを紹介しています。絶対参照をこれから学びたいという方にぴったりの初級編です。
応用編:プルダウンメニューのカスタマイズ
ここからは応用編として出来るカスタマイズを3つ紹介していきます。
①リストのデータ以外を入力できないようにしたい
リスト以外のデータを入力したときに「エラーメッセージ」を出てし入力を防ぐことができます。
Excelの最新verではデフォルトですでに設定されている場合もあります。
1Excelメニューでデータタブを開き「データ入力規則」をクリック
2そこで「エラーメッセージ」のタブを開く
3「無効なデータが入力されたらエラーメッセージを表示する」にチェックマークを入れる
(デフォルトでチェックが入っている場合もある)
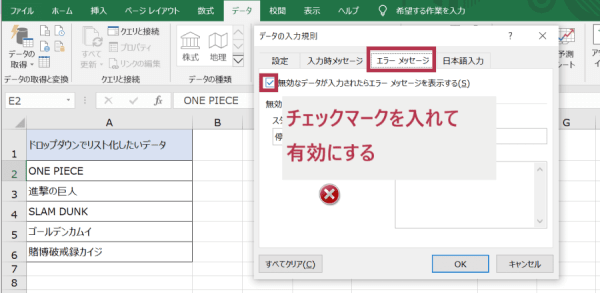
4OKボタンを押して完了
これでリストに指定した以外のデータは入力することができません
●試しに無効なデータを入力してみる
「この値は、このセルに定義されているデータ入力規則の制限を満たしていません」と表示されました。
しっかりエラーになっていますね。
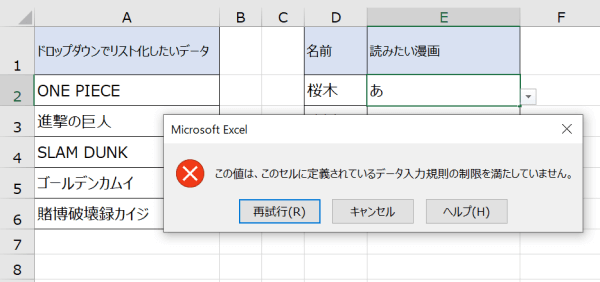
空白が入ってるか否かの違いもエラーとしてはじくことができるので
最終的にデータを集計するなどで指定以外のデータを入力されたくない時などこの設定が役立ちます。
②入力エラー時のに表示するメッセージを変更することもできる
①で入力エラーとなった際に表示されるメッセージの内容も自分で編集することができます。
1Excelメニューのデータタブを開き「データ入力規則」をクリック
2「エラーメッセージ」のタブを選択
3スタイルは「停止」を選択の状態でOK
「タイトル」「メッセージ」の入力欄に表示させたい内容を入れる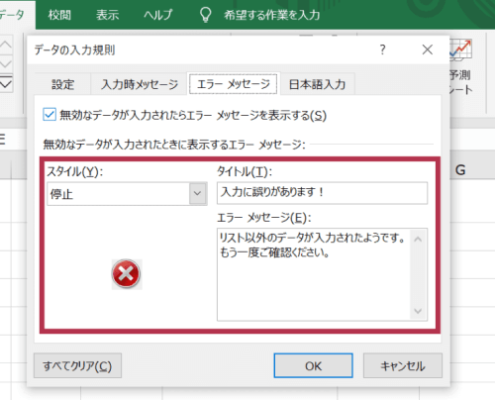
4OKボタンを押して設定完了
●試しに無効なデータを入力してみる
自分で設定したメッセージが表示されます!
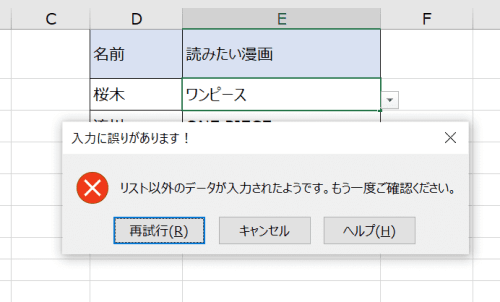
エラーメッセージのスタイルで「注意」or「情報」を選択した場合はどうなる?
このように表示される内容のニュアンスが若干変わります。
● 注意の場合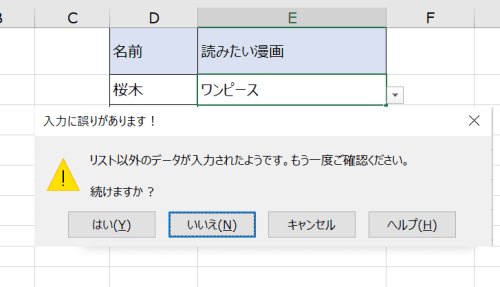
● 情報の場合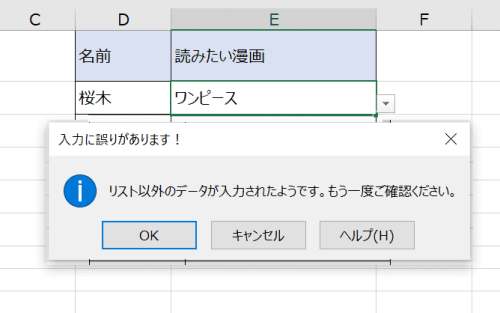
「停止」は、効力がもっとも強く、無効なデータは絶対に入れることはできません。それに対し「注意」「情報」はエラーですよということは伝えつつもそのまま強行できてしまい制限効力は低いものとなっています。
スタイルは状況に応じて使い分けるといいと思います。今回のように、あとで集計を想定している場合などでリスト以外はなにがなんでも入力されたくない場合は「停止」を選択しましょう。
③入力をサポートするメッセージを横に添えたい
第三者に入力してもらうときなどでちょっと内容がわかりづらかったり説明が必要そうな場合は、入力欄にメッセージを添えることができます。
1同様にExcelメニューのデータタブから「データ入力規則」をクリック
2今度は「入力時のメッセージ」のタブを開く
3「セルを選択したときに入力時メッセージを表示する」にチェックマークを入れ「タイトル」「入力時のメッセージ」に表示させたい内容を入力する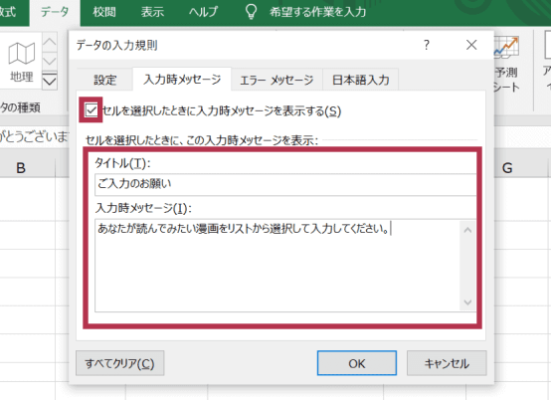
4OKボタンを押して作成完了
●試しに入力欄にカーソルを置いてみる
入力したメッセージがちゃんと表示されています!
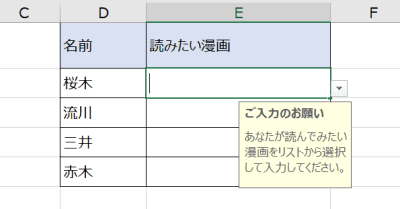
たとえばアンケートなどで多くの人に入力してもらう際などには気づかいや説明の一言があると素敵かもしれませんね。
以上、今日はプルダウンメニュー(ドロップダウンリスト)の作成方法を紹介してきました。
簡単にカスタマイズもできるので必要に応じて使い分けてみてくださいね!
この記事を見ている人におすすめベストセラー

」の使い方-150x150.png)
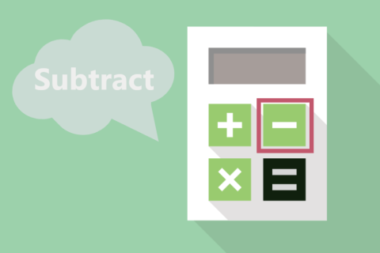
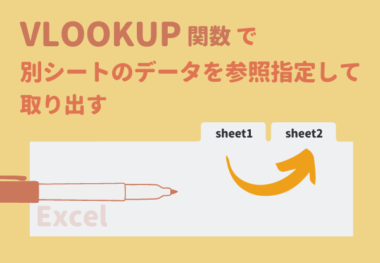

でデータコピーor連続データを入力する方法-380x253.png)