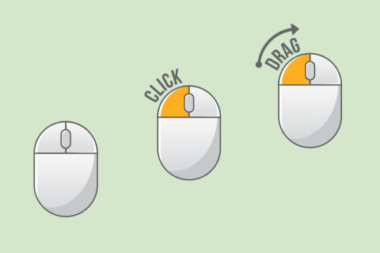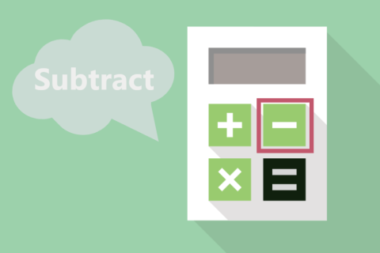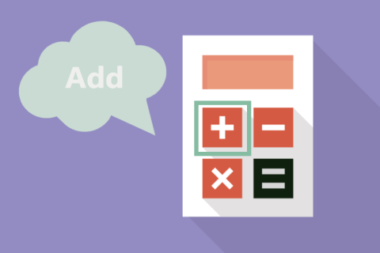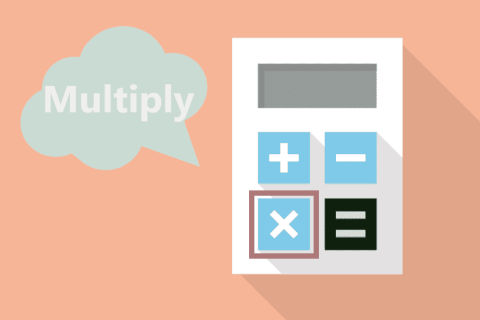
掛け算のやり方わすれちゃった…!そのちょっとしたド忘れ 解決。
今日は、Excel(エクセル)の数式を使って掛け算(かけ算)する方法を紹介していきます。
「パソコン初心者だ」「これからエクセルを始めようと思っている」という方も必見です。
お急ぎなら結論だけチェック
「=セル番号A * セル番号B」と入力するだけでOK
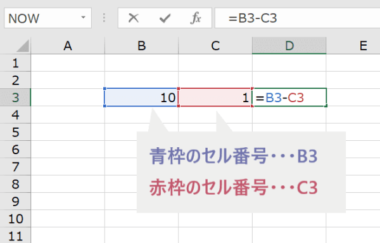
Excel上で掛け算に使う演算記号
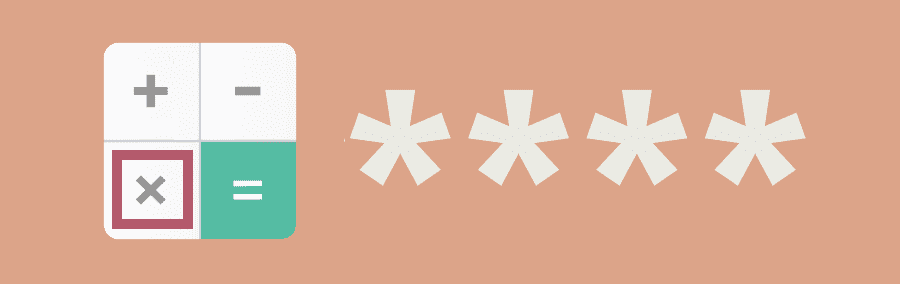
Excelエクセルの掛け算は、演算記号を使った数式で計算します。
エクセル上で処理するとなると少し難しも感じますがとっても簡単です!
以下のExcel版の演算記号を使って、小学校の算数のように数式で記述するだけでOKなんです。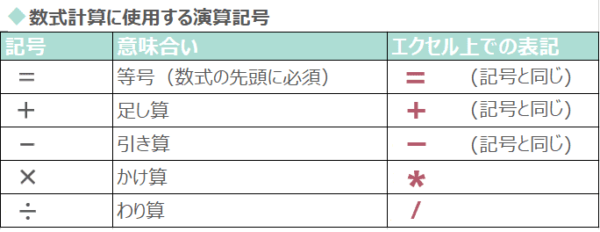
ここがPOINT
足し算引き算は算数のときに用いる演算記号と同じ記号を使いますが
掛け算割り算についてはExcelでは別の記号を使って計算します
掛け算:「 *(半角アスタリスク)」
割り算:「 /(半角スラッシュ)」
これで掛け算に使う演算記号はわかりましたね。
では次は、具体的にどう使えばいいのか?を見ていきましょう。
Excelでの掛け算のやり方手順
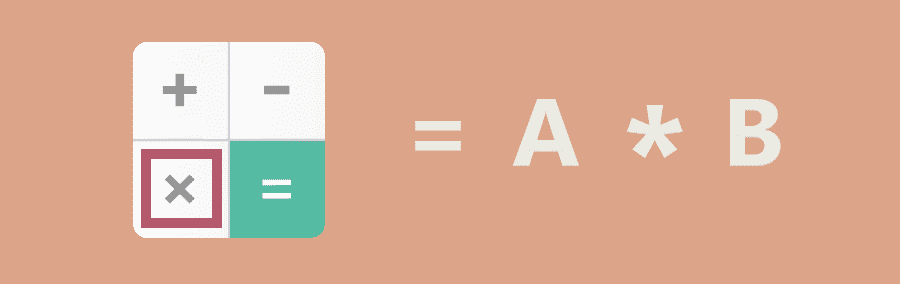
以下の図は、演算記号を使った実際の数式です。
これらの数式を演算パターンに応じて使うことで計算ができます。
掛け算は3行目ですね。
かけ算は「=セル番号*セル番号」の形式で計算ができます。
| 演算パターン | 別名 | 数式 |
|---|---|---|
| 足し算 | 加算 | = セル番号A + セル番号B |
| 引き算 | 減算 | = セル番号A ー セル番号B (セルAからBを引いている) |
| かけ算 | 乗算 | = セル番号A * セル番号B |
| わり算 | 除算 | = セル番号A / セル番号B (セルAをBで割っている) |
では今度は、手順を解説していきます。
掛け算のやり方手順
例:以下2つのセルのかけ算をする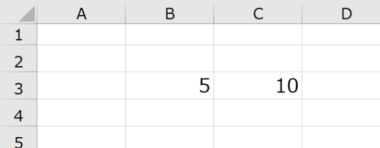
❶ 掛け算の解を表示させたいセル(ここではセルD3)に演算数式を入力していく
「=(半角イコール)」を入力して
セルB3をクリック(自動的にセル番号が入力される)
続けて「+(半角プラス)」を入力した後に今度はセルC3をクリック
「=B3+C3」と入力する-380x236.png)
❷ Enterキーを押したら解が表示されます-380x159.png)
これで掛け算ができました!
かけ算の基本のやり方は以上です。簡単でしたね。
Excel初心者さんにおすすめベストセラー
ここからは覚えておけばちょっと処理スピードがあがって便利だよっていうおまけの応用編です。
Excel処理スピードがあがる!覚えておきたい応用編
表データなどで複数セルの掛け算をしたいとき、1回1回数式を入力するって相当面倒ですよね?
表データのようにデータに規則性さえあれば、オートフィル機能を使えば複数の掛け算を一気に処理することができます。
ただ、オートフィルで数式をコピーするときには、セルの位置関係によって参照方法を「❶相対参照 」「❷絶対参照」どちらで対応すべきなのかを使い分けをしましょう。
相対参照と絶対参照の違いについてはこちら
Excel(エクセル)でよく目にする「$(ドルマーク)」は何??これは【絶対参照】でセルやセル範囲などセル参照を固定している印です。本記事では、①絶対参照とは?②相対参照との違いは③$マークの使い方、便利なショートカットキーを紹介しています。絶対参照をこれから学びたいという方にぴったりの初級編です。
①相対参照の数式を複数処理する
参照するセルを数式を入力しているセルからの相対的な位置によって認識する参照方法
以下のようなパターンでは、相対参照を使う必要があります。
例:隣り合っているセル同士をすべて掛け算する-380x169.png)
❶ まず一番上の行から計算をしていきましょう
セルD3に掛け算の数式「=B3*C3」を入力する(詳しいかけ算の解説はページをさかのぼってご確認ください)
❷ セルD3の数式をオートフィル機能(※)でコピーする-366x320.png)
❸ 数式がコピーされすべてのかけ算ができましたね-380x306.png)
下段のデータにもちゃんと最初に指定したセル参照の相対関係が反映されていますね。
オートフィル機能とは
選択しているセル右下に表示される「+(フィルハンドル)」マークを操作して簡単にコピーをしてくれる機能のこと
「+」マークを表示させた状態で左クリックをしたまま、コピーさせたい方向に上下左右マークを引きずり動かすことでコピーができます。
Excelでセルをコピーするときあなたはどんな方法を使っていますか?実はオートフィル機能を使えば
②絶対参照の数式を複数処理する
参照するセルをセル番号によって固定認識する参照方法
以下のようなパターンでは絶対参照を使う必要があります。
例:B列のどのセルもセルC3と掛け算したい(かけ算のかけ合わせ対象が特定の一つのセルである)-380x258.png)
❶ まず一番上の行から計算していきましょう
セルD3に足し算の数式を入力するわけですが、
この後オートフィル機能で数式をコピーする際に、セルC3の参照指定はズラさずに固定したいので絶対参照にして「=B3+$C$3」とする-380x197.png)
❷ セルD3の数式をオートフィル機能でコピーする-380x207.png)
❸ 絶対参照にしたセルC3の参照指定がズレずに数式がコピーされていますね-380x185.png)
Excel初心者さんにおすすめベストセラー
以上、今日は数式での掛け算のやり方を解説してきました。
足し算・引き算のやり方は下の関連記事からチェックしてみてくださいね!



」の使い方-150x150.png)
でデータコピーor連続データを入力する方法-150x150.png)