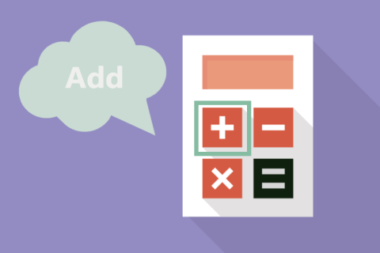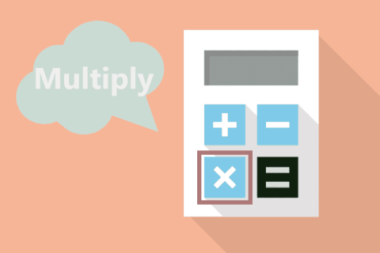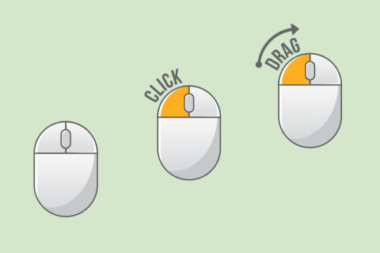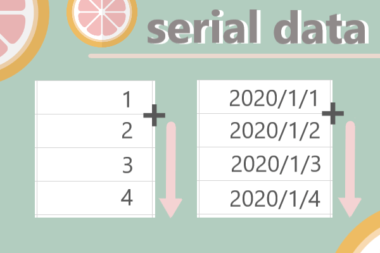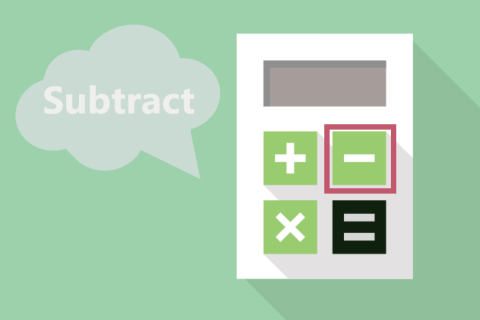
あら、excelで引き算ってどうやればいいんだっけ…??そのちょっとした疑問を解決。
今回はExcel(エクセル)の数式を使って引き算をする方法を紹介します。「パソコン初心者だ」「やり方をド忘れした」という方向けの内容です。
お急ぎの人は結論だけチェック
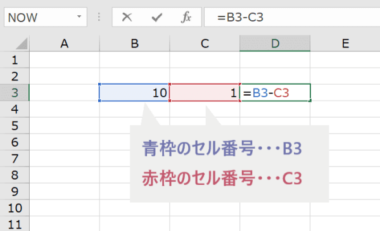
Excel(エクセル)の引き算で使う演算記号は?
わたしたちは引き算をするとき、小学校の算数で教わったように「= ○ - × 」と計算すると思います。エクセル上でもほぼ同じです。難しいことはありません。
これらの「=」「+」「-」などの記号を演算記号といいます。エクセルの引き算や足し算においても、この演算記号を使って数式を書いていきます。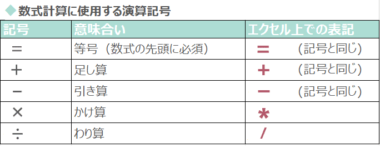
上記をご覧のように、割り算と掛け算だけはExcel上では「×」「÷」ではなく「*」「/」と表記が変わります。それ以外の演算記号はわたしたちが算数で使ってきた記号と同じですね。
これらの演算記号を使って以下のように数式化して計算していきます。
| 演算パターン | 別名 | 式 |
|---|---|---|
| 足し算 (+) | 加算 | = セル番号A + セル番号B |
| 引き算 (-) | 減算 | = セル番号A ‐ セル番号B (セルAからBを引いている) |
| かけ算 (×) | 乗算 | = セル番号A * セル番号B |
| わり算 (÷) | 除算 | = セル番号A / セル番号B (セルAをBで割っている) |
Excelで引き算をする手順
ここからは具体的な引き算の手順です。
引き算の手順
例:以下2つのセルの数値を引き算をする-380x185.png)
❶ 引き算の解を表示させたいセルに演算数式を入力していく(ここでは表示をセルD3にさせる)
「=(半角イコール)」を入力して
セルB3をクリック(自動的にセル番号が入力される)
続けて「-(半角マイナス)」を入力してセルC3をクリック
「=B3-C3」と入力される-380x231.png)
❷ Enterキーを押したら解が表示されます、これだけです!-380x165.png)
応用編:数式をコピーして複数セルの引き算を一気に計算する
Excelにはオートフィル機能というものがあります。
この機能を使えば最初に入力した数式を上下左右にコピーして一気に計算を済ませることができます。
オートフィルの使い方はこちらをチェック
Excelでセルをコピーするときあなたはどんな方法を使っていますか?実はオートフィル機能を使えば
Excel初心者さんにおすすめの本

でデータコピーor連続データを入力する方法-150x150.png)